서버와 도메인을 사서...
plesk란 서버 관리 시스템을 설치하고..
SSL까지 설치 완료하였습니다.
드디어 블로그를 꾸밀 시간이 왔군요...
멀고도 먼 시간이였습니다 ㅠㅠ
힘든 셋팅을 끝낸 만큼 즐겁게 블로그를 꾸며볼 생각입니다!!
워드프레스 테마 설치

plesk에서 왼쪽 사이드 메뉴의 WordPress를 누른 후 'Log in' 버튼을 누르면
워드프레스 관리자 페이지로 이동하게 됩니다.

관리자페이지로 이동하게 되면 외모에서 테마를 클릭해줍니다.

새로운 테마 추가를 클릭해줍니다.

키워드 입력창에 'GeneratePress' 라고 입력해준 다음에 설치를 해줍니다.
GeneratePress는 워드프레스에서 제공하는 경량 테마 플로그인이며,
쉽고 편하게 테마를 구축할 수 있도록 기능을 제공하고 있습니다.
그리고 블로그에 최적화된 테마라서 많은 사람들이 이용하고 있습니다.
저는 이 GeneratePress로 블로그를 만들어 볼 계획입니다.
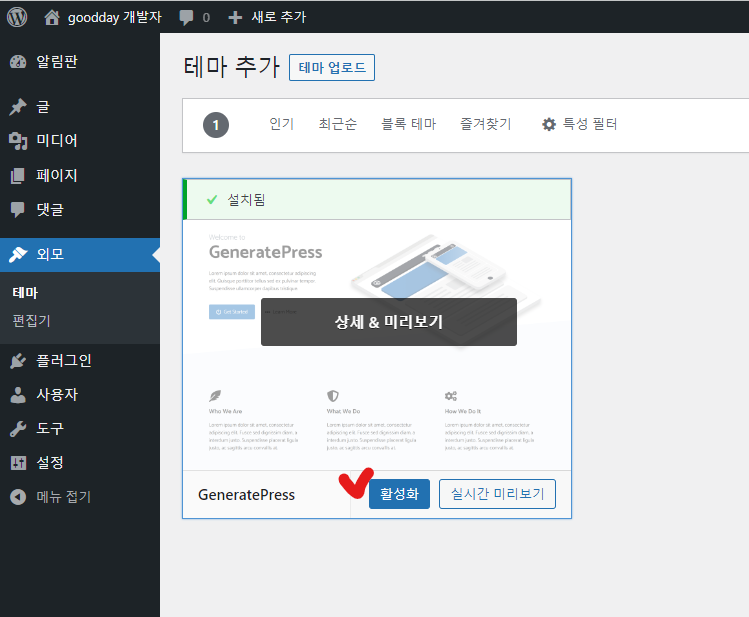
설치가 완료되면 활성화를 클릭해줍니다.
블로그 페이지 편집
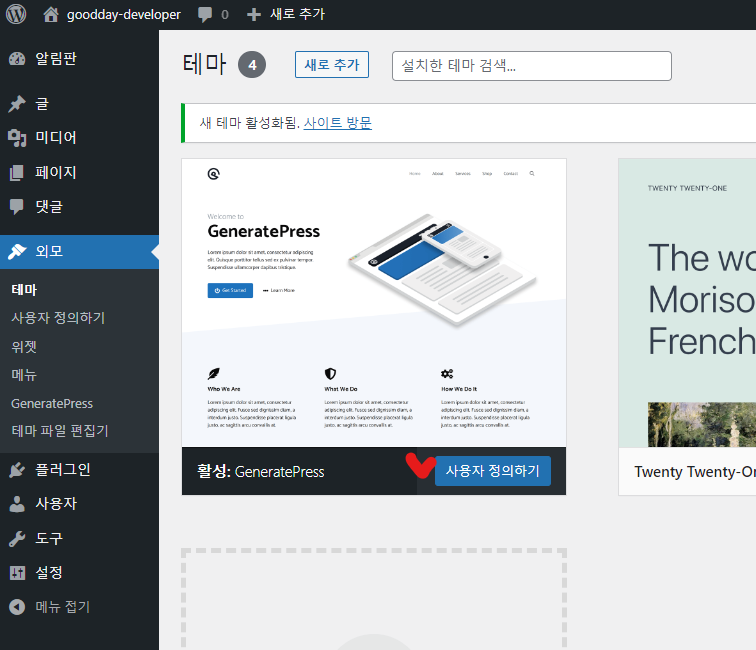
활성화를 해주었기에 외모에 GeneratePress가 나타나는 것을 볼 수 있습니다.
GeneratePress의 '사용자 정의하기'를 클릭해줍니다.
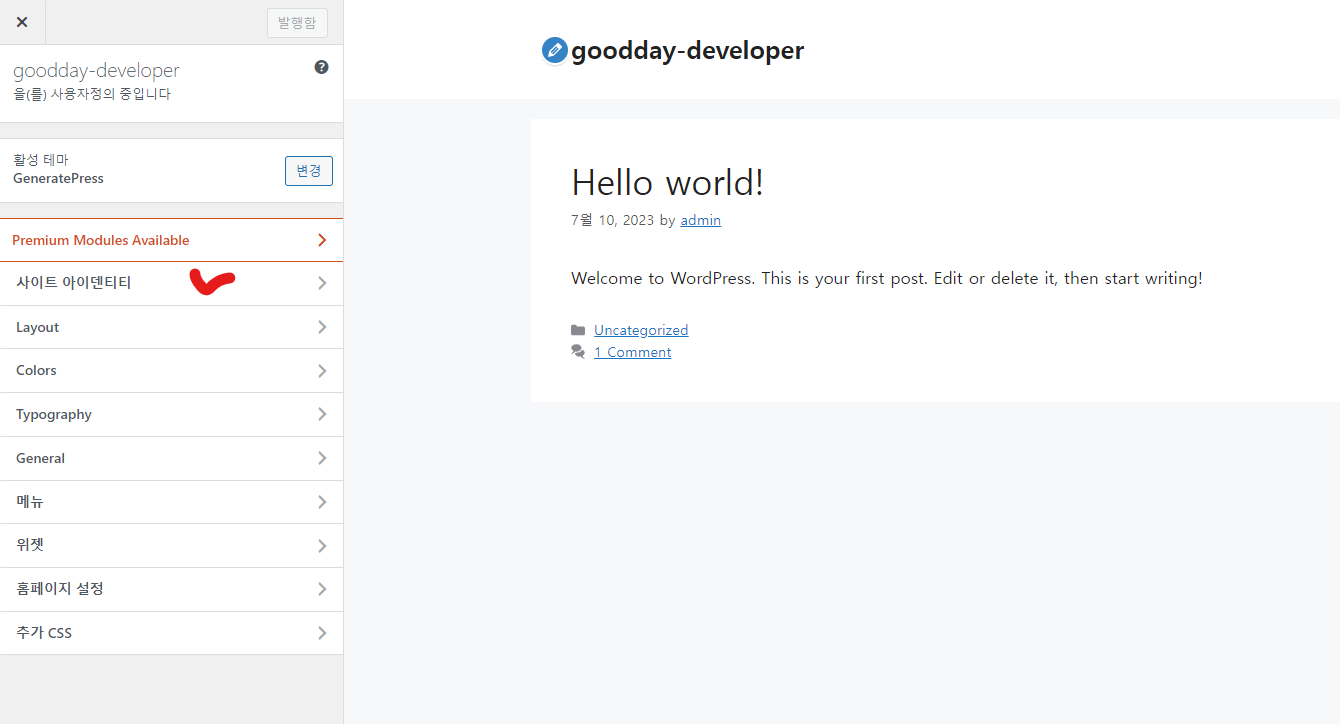
왼쪽 사이드 매뉴에서 사이트 아이덴티티를 클릭해줍니다.
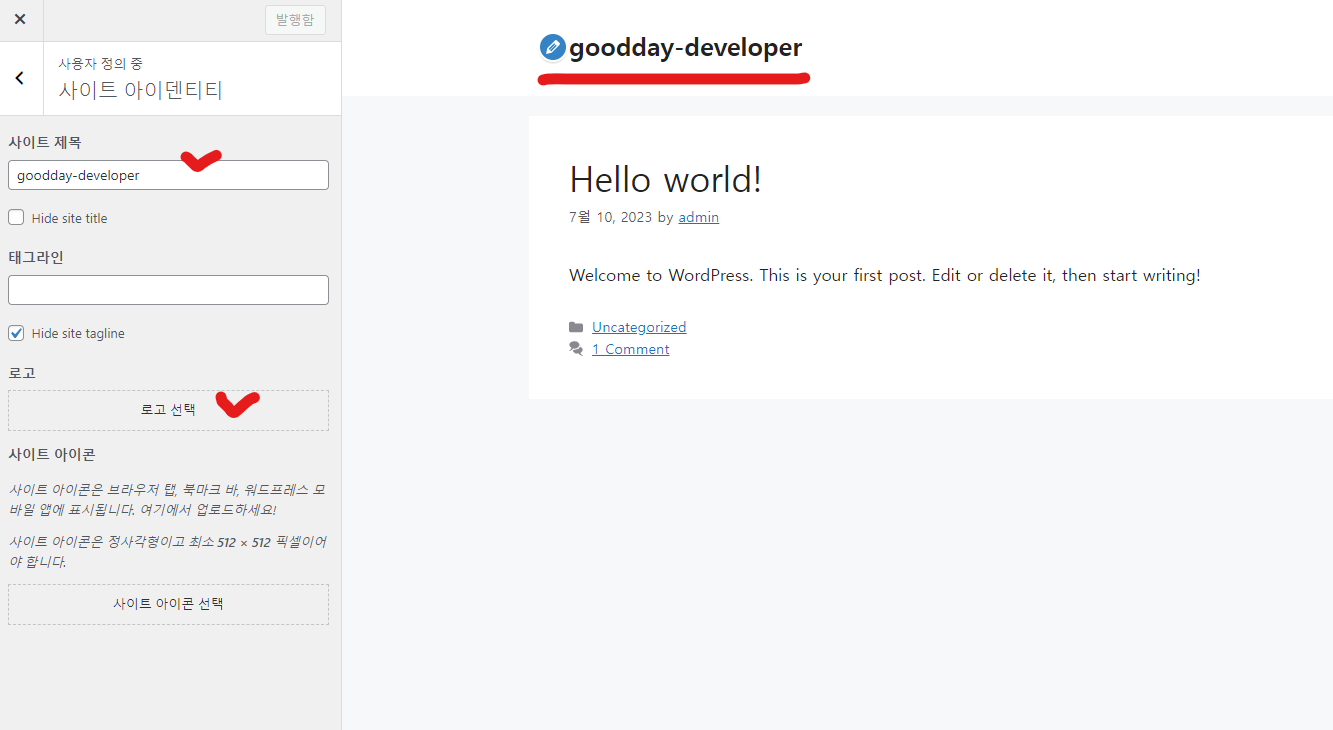
사이트 제목을 작성하면 화면과 같이 제목이 해더로 나타나는데
아이콘도 그렇고 먼가 밋밋한 부분이 있는 것 같습니다.
그래서 저는 로그를 제작하여 업로드를 해보려 합니다.
로그 생성 방법
저는 'Hatchful'란 사이트에서 로그를 만들 예정입니다.
Hatchful는 쇼핑몰 플랫폼으로 유명한 쇼피파이에서 운영하는 사이트이며,
원하는 스타일만 선택하면 자동으로 다양한 로고 템플릿을 추천해서
편하게 로고를 만들 수 있게 도와주는 사이트입니다.
Hatchful 사이트 : https://www.shopify.com/tools/logo-maker
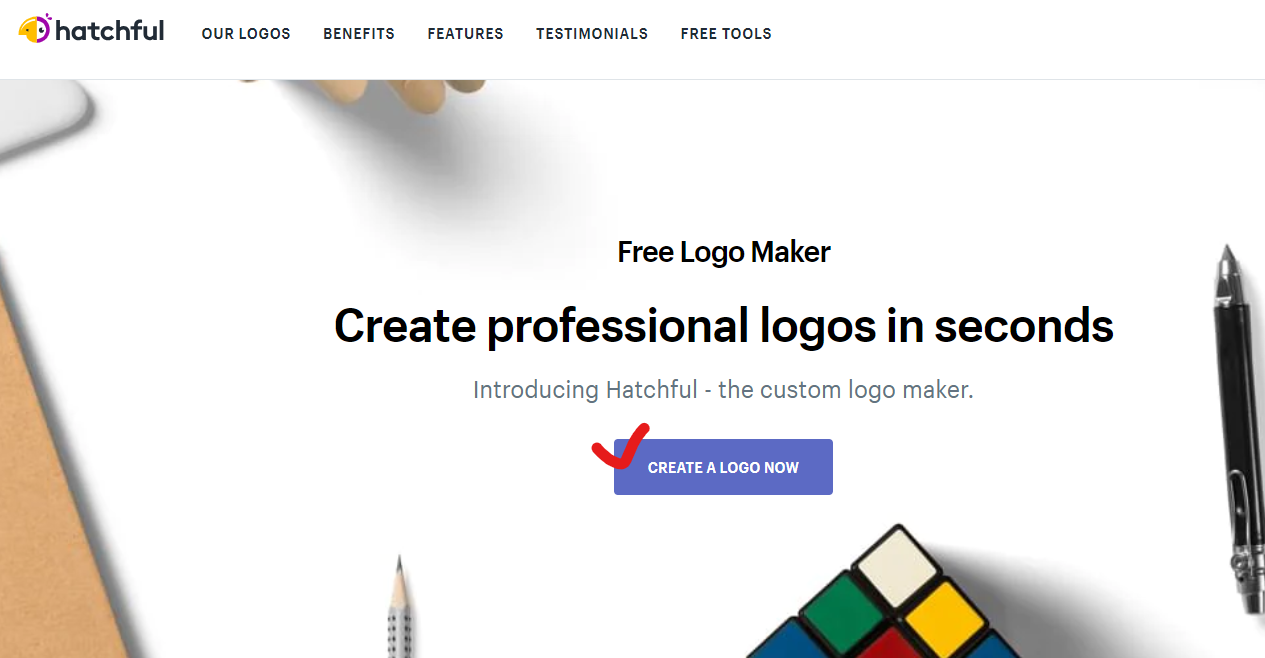
'CREATE A LOGO NOW'를 클릭해줍니다.
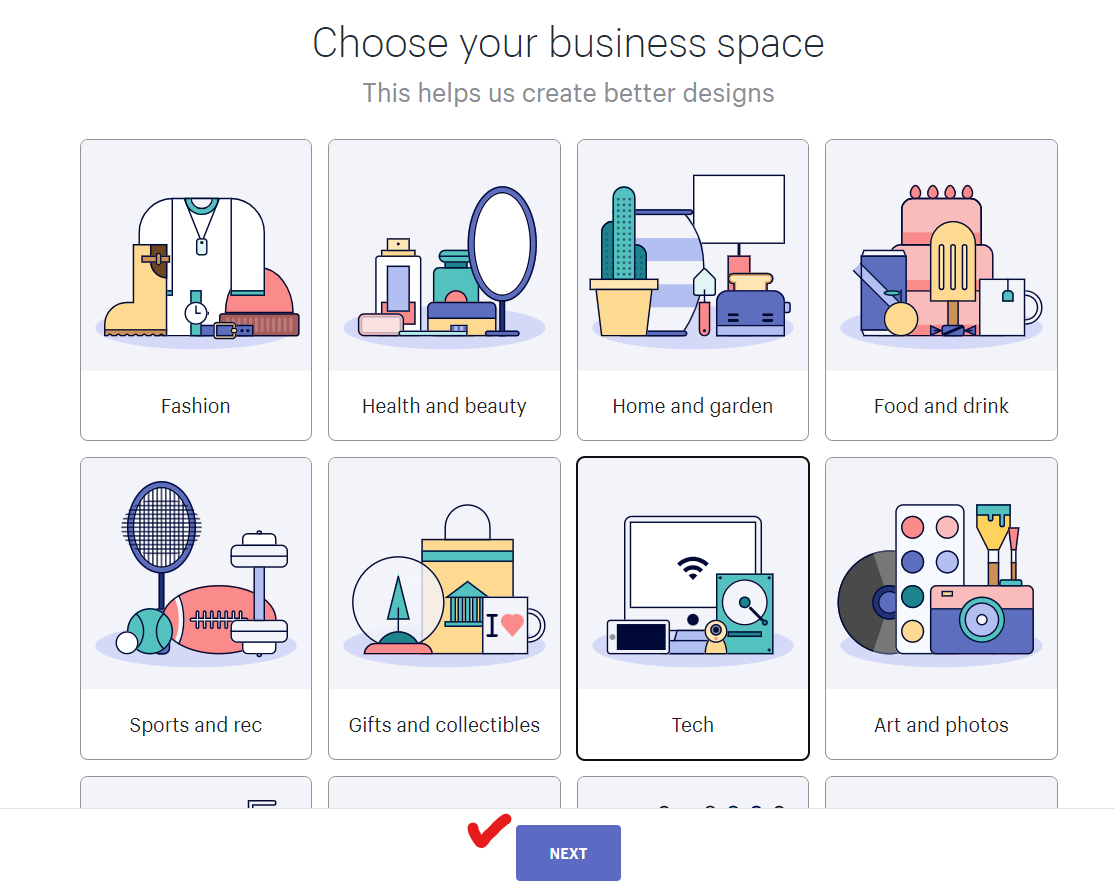
원하는 분야의 템플릿을 선택 후 'NEXT' 를 눌러줍니다.
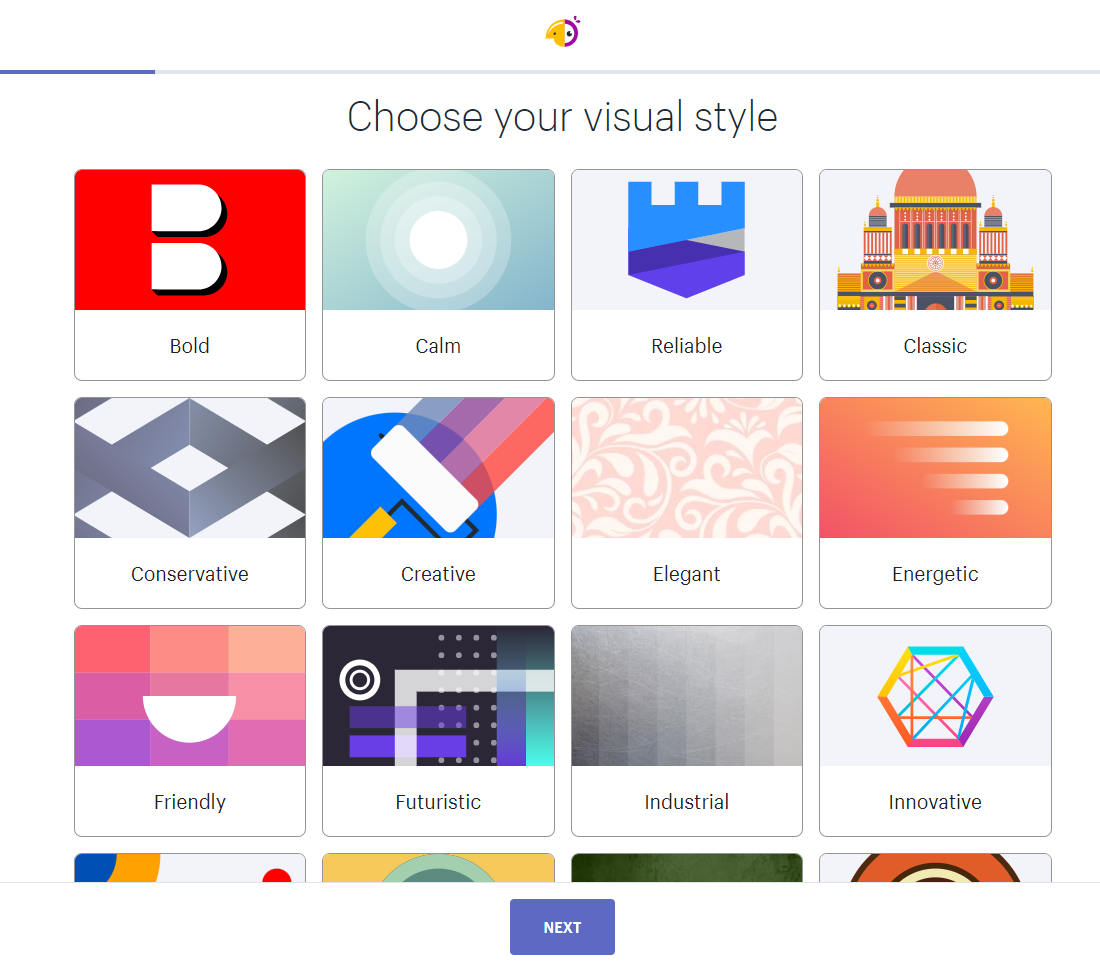
시각적인 스타일을 선택한 후 'NEXT'를 눌러줍니다.
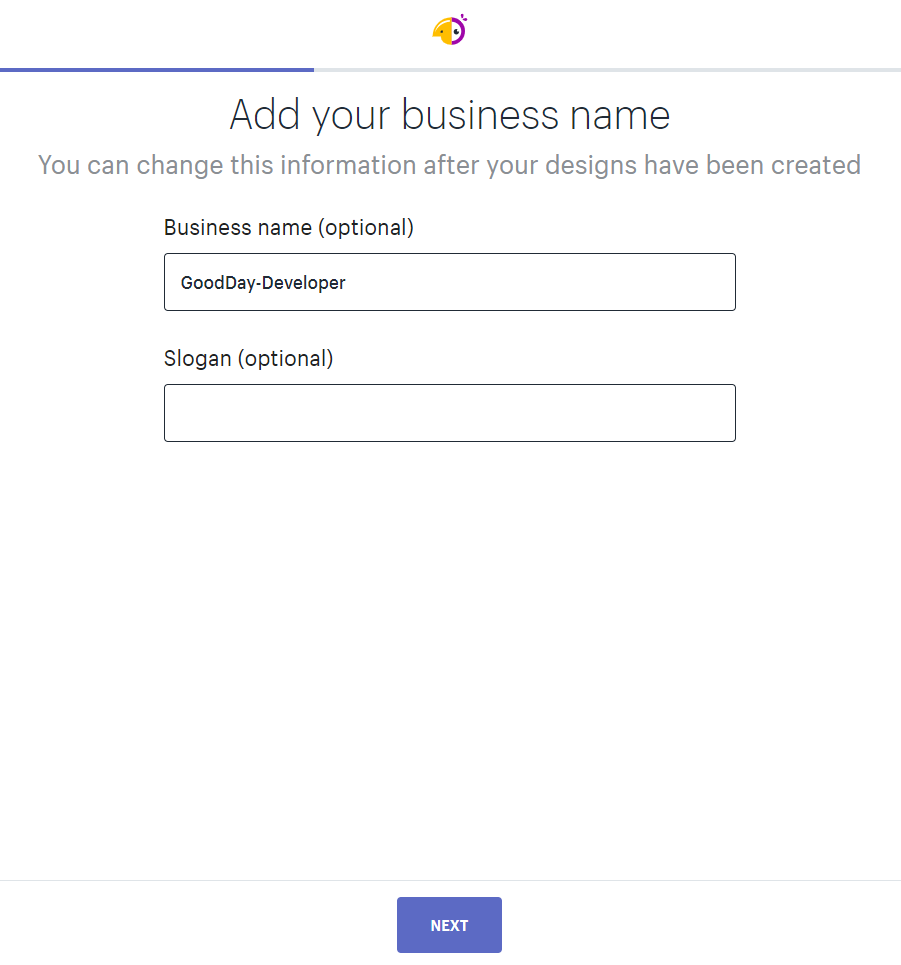
Business name을 작성 후 'NEXT'를 눌러주세요.
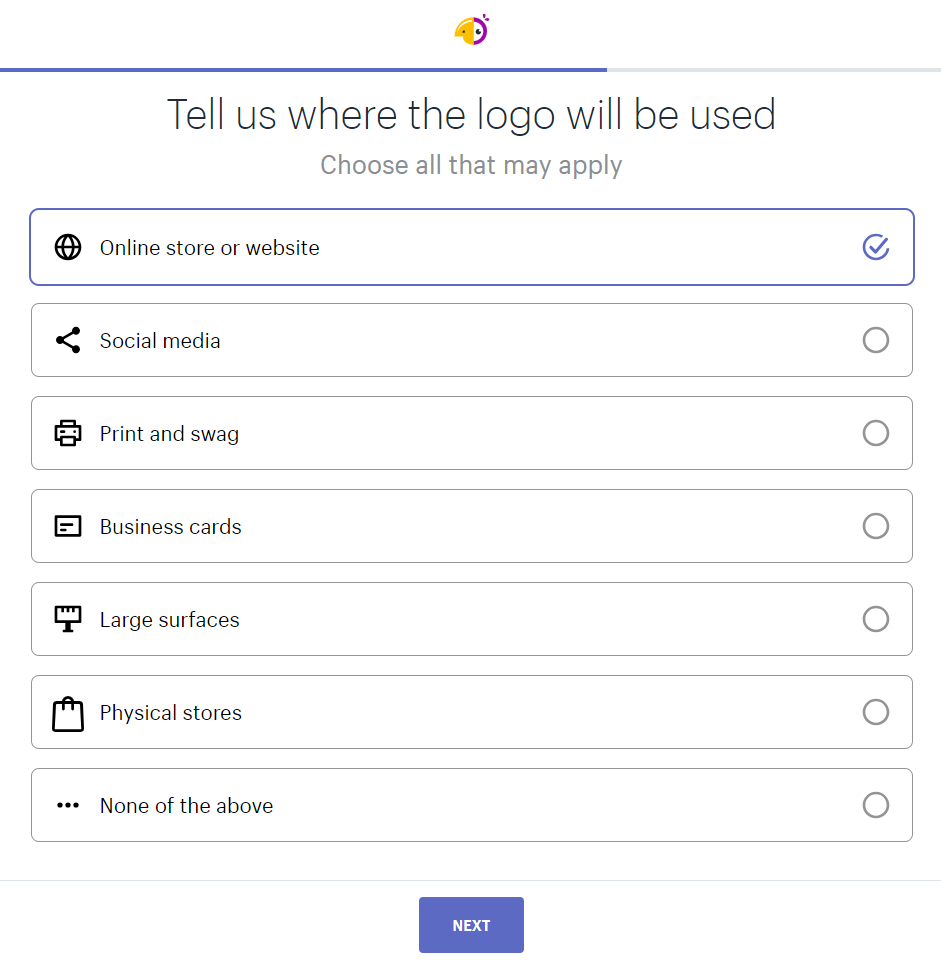
로고가 사용될 위치를 선택하는 부분입니다.
저는 Online store or website를 선택한 후 'NEXT'를 눌러주었습니다.
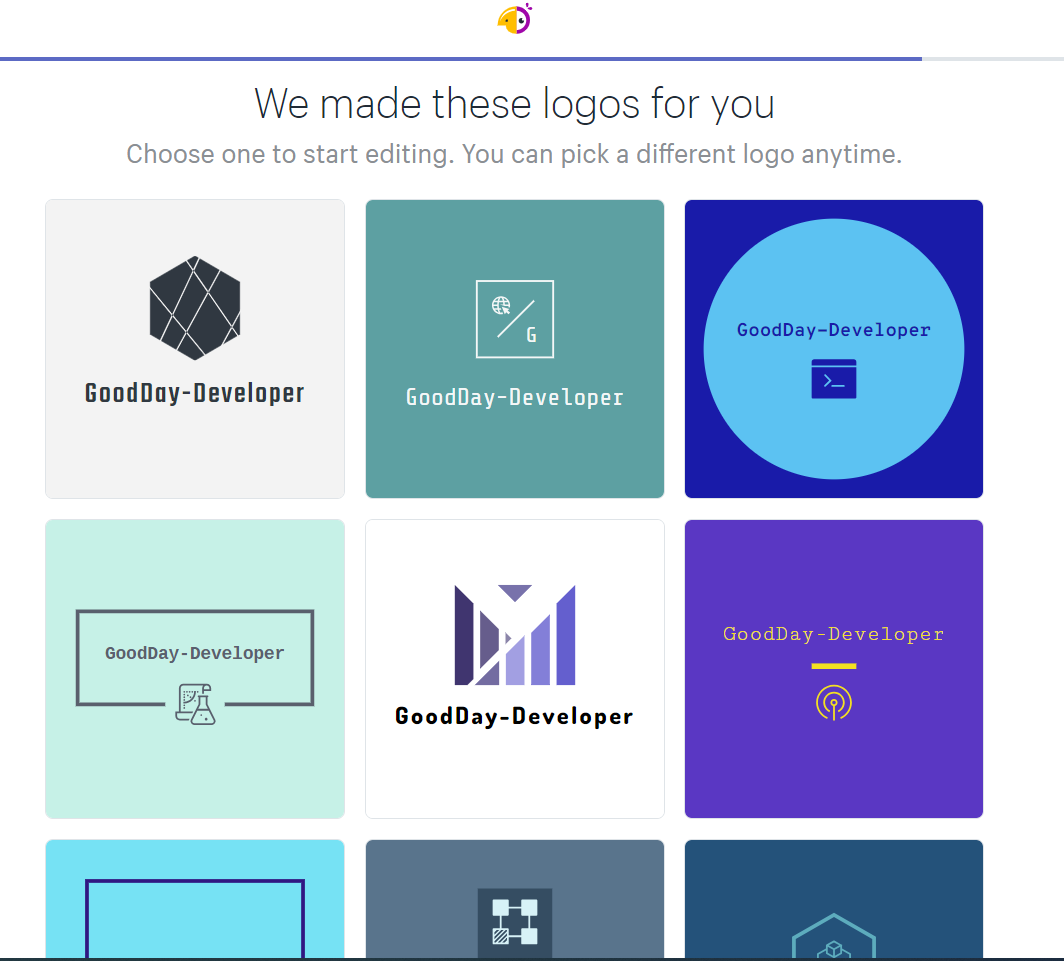
그럼 다양한 로고들이 나타나게 됩니다.
여기서 자신이 마음에 드는 로그를 선택해주시면 됩니다.
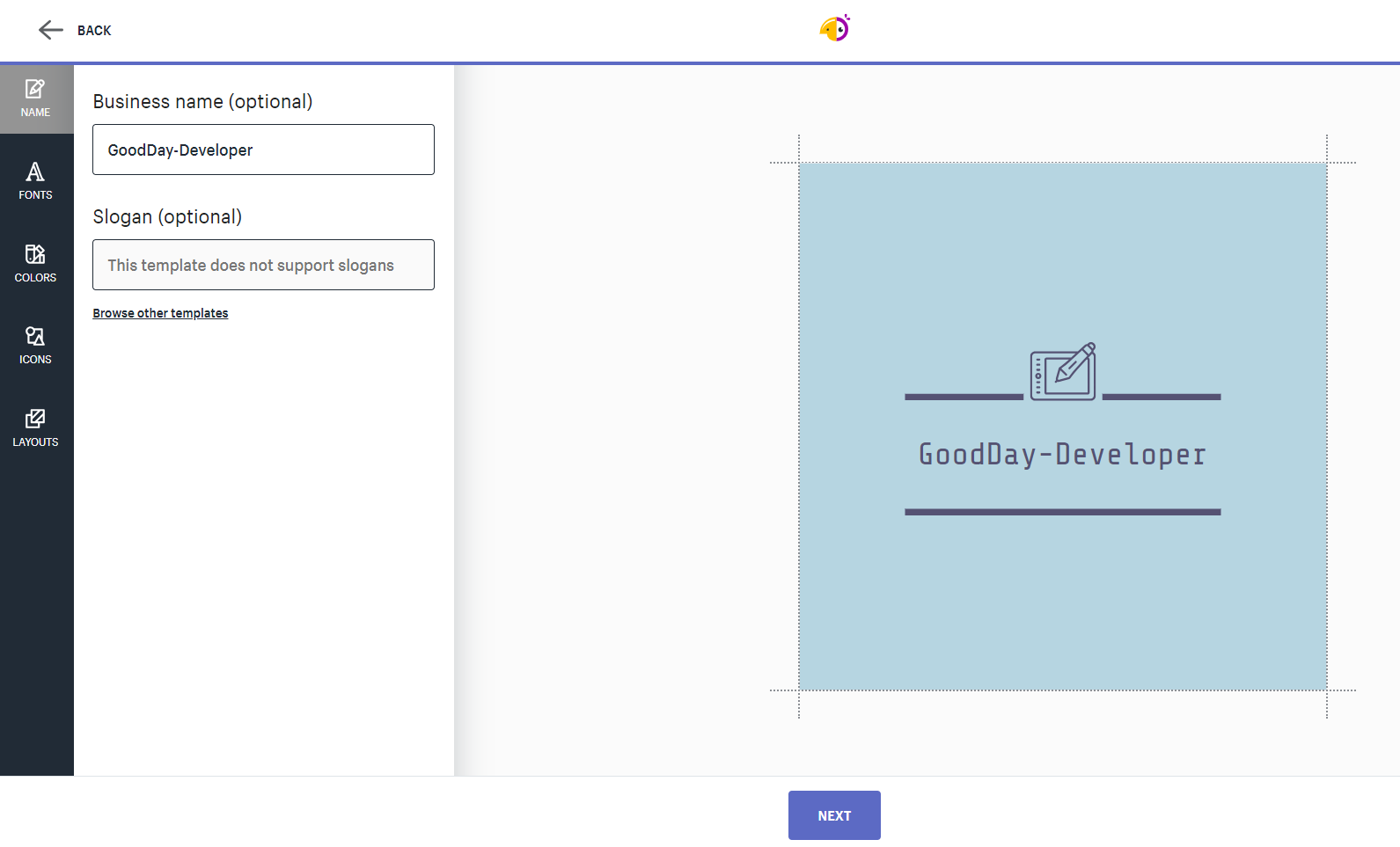
간단한 편집창으로 넘어왔습니다.
여기서 이름 / 폰트 / 컬러 / 아이콘 / 레이아웃을 간단히 변경할 수 있습니다.
모두 편집한 후에는 NEXT 버튼을 눌러줍니다.
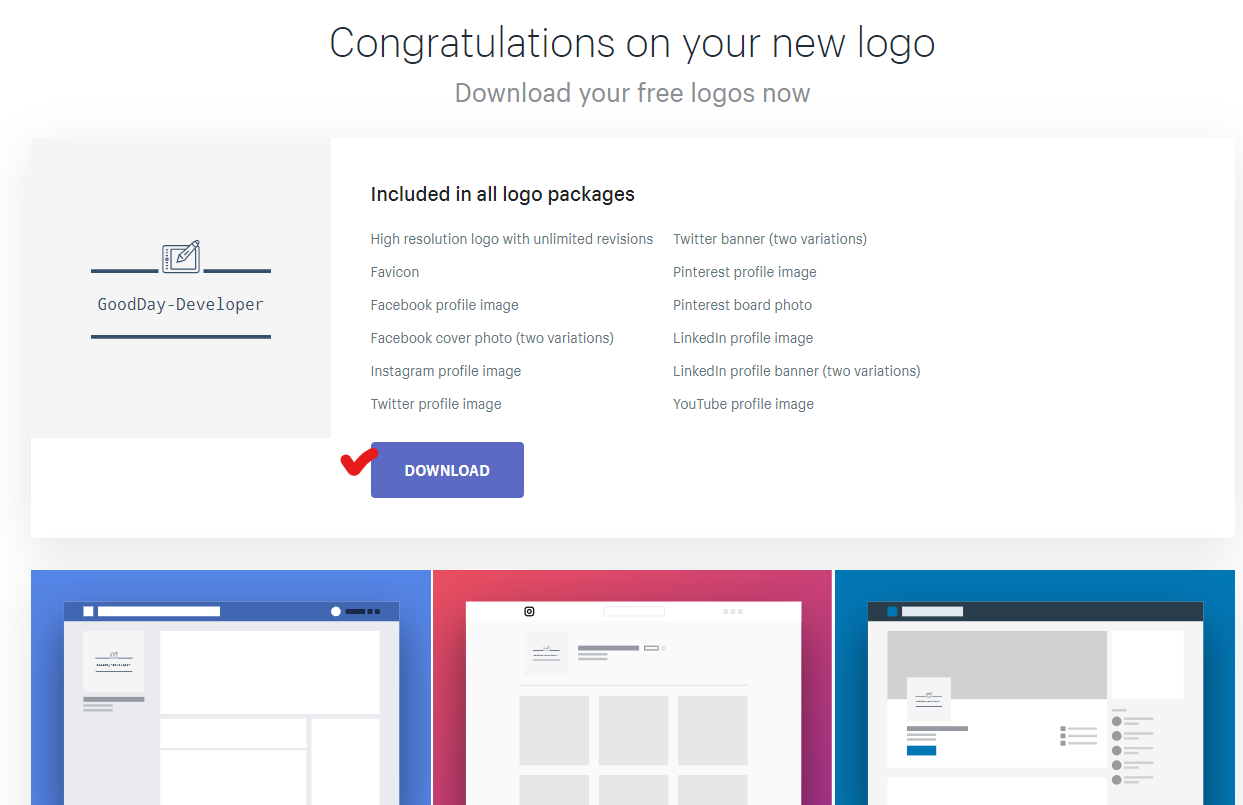
이젠 모두 완료되었습니다. DOWNLOAD를 클릭해주세요.
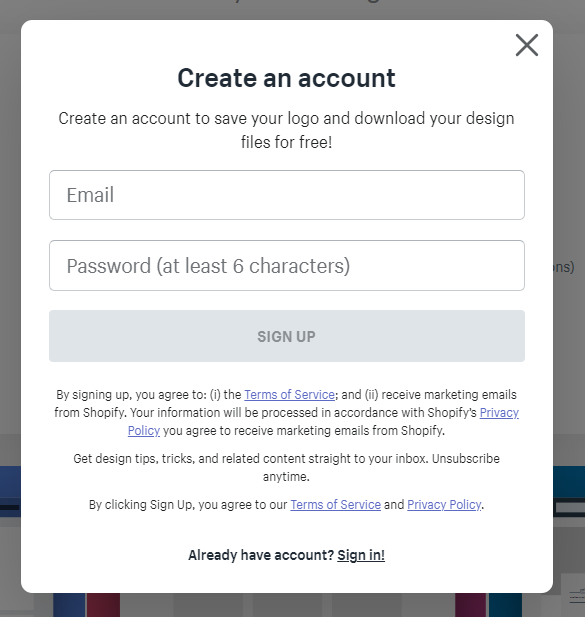
다운로드를 받기 위해선 간단한 계정을 생성해야합니다.
이메일과 비밀번호를 입력 후 SIGN UP을 클릭해주세요.
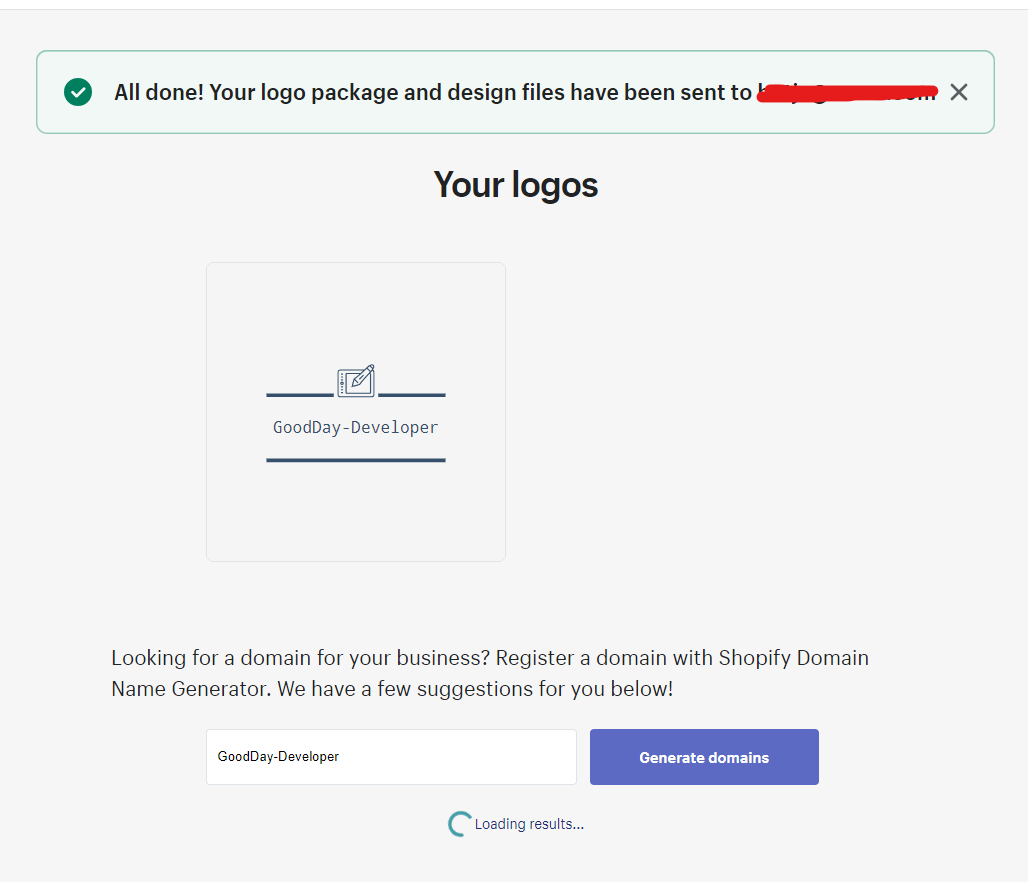
그럼 입력했던 이메일로 파일이 보내졌다는 메세지가 뜨게 됩니다.

메일로 온 다운로드 압축 파일을 클릭해서 파일을 받아줍니다.

압축을 풀어주면 다양한 형태의 로그 디자인을 볼 수가 있습니다.
일반적으로 사용할 경우 pinterest_profile_image.png 파일을 이용하시면 됩니다.
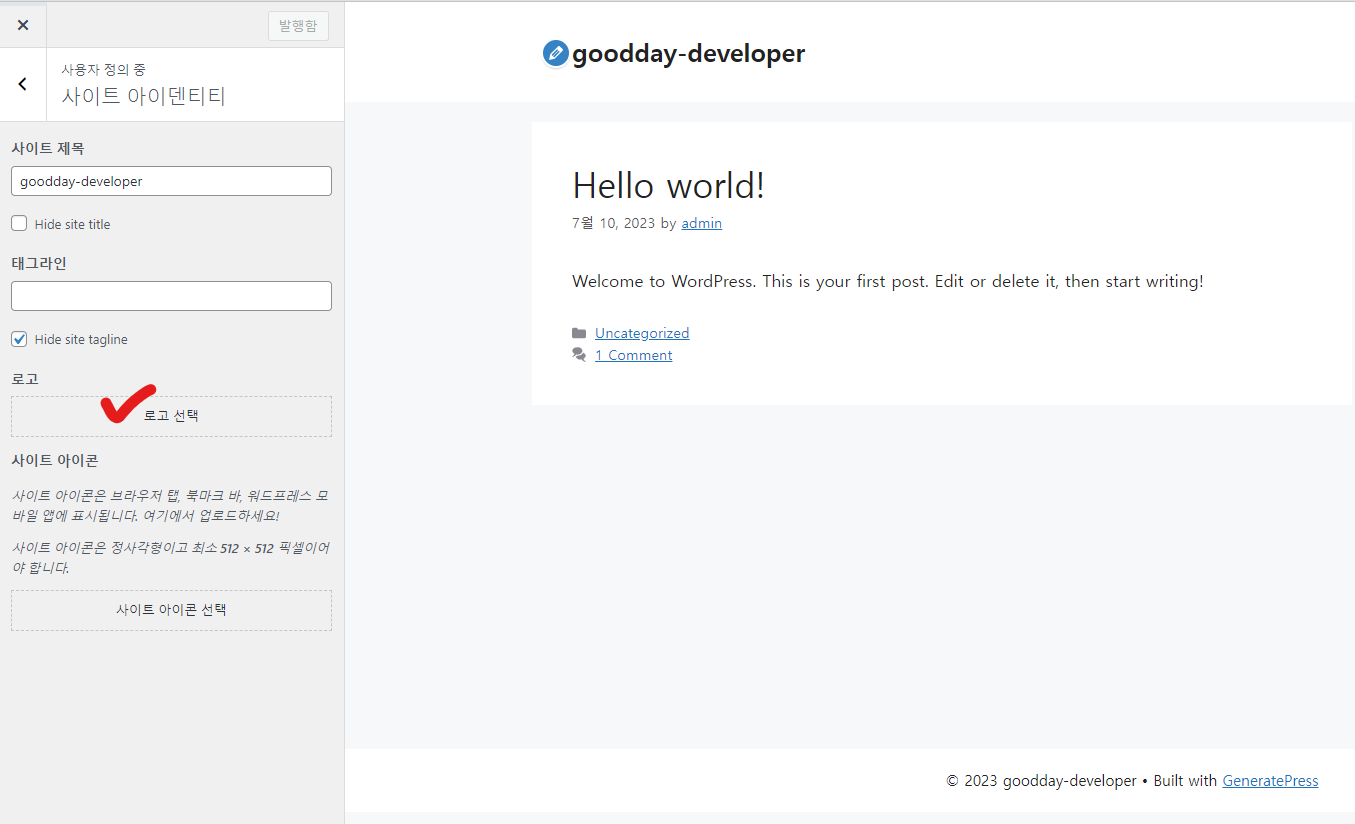
워드프레스로 돌아가서 사이트 아이덴티티에서 로고 선택을 클릭해줍니다.

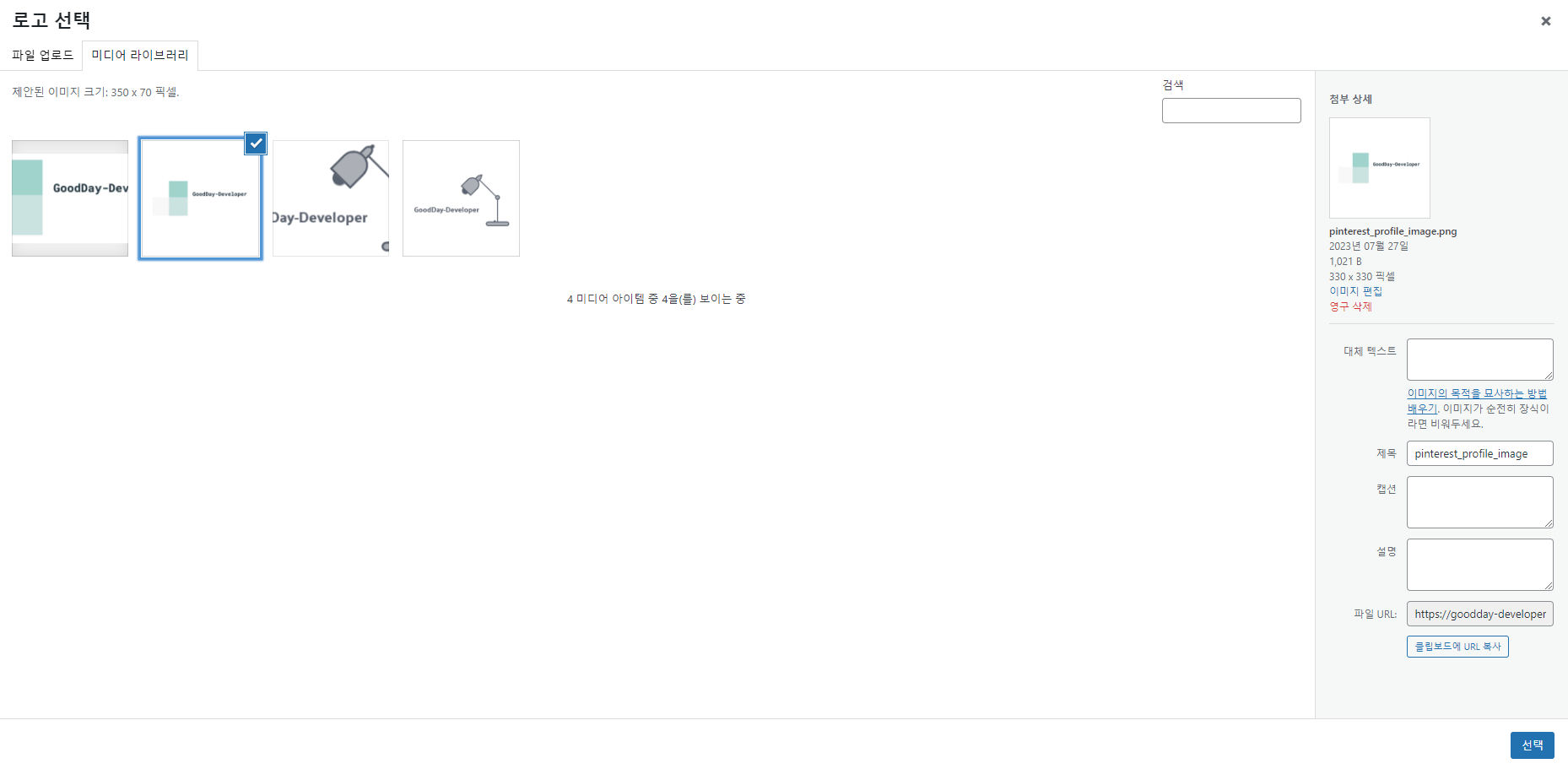
아까전의 pinterest_profile_image.png 파일을 넣어준 다음 선택을 눌러줍니다.
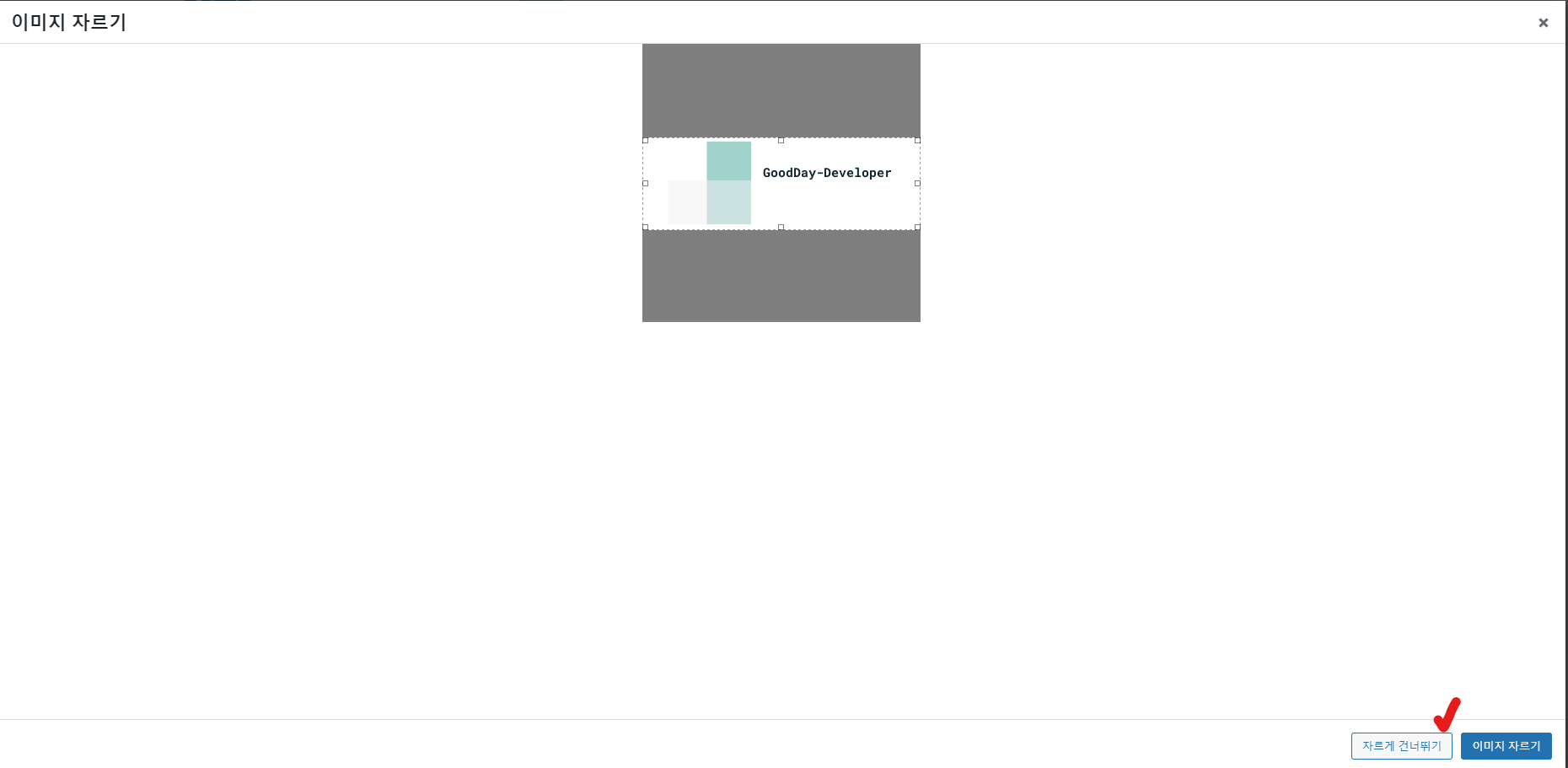
적당한 크기로 이미지를 자를 후 이미지 자르기 버튼을 눌러줍니다.
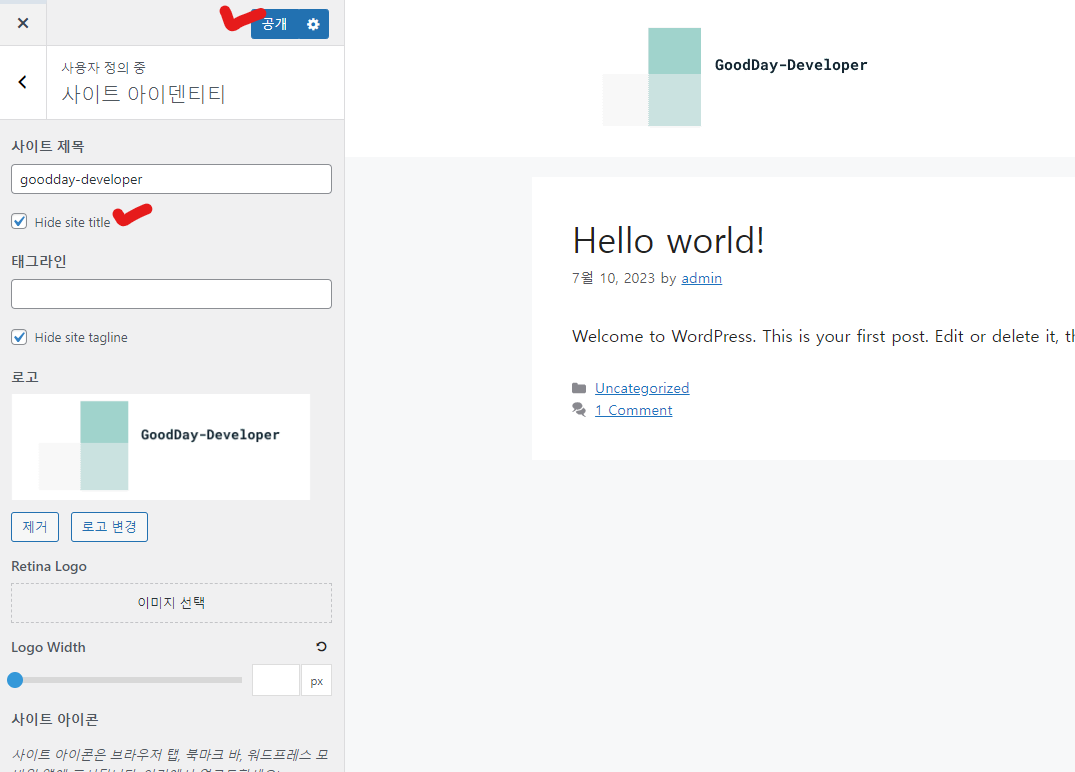
사이트 제목을 Hide site title 체크해주고 공개를 눌러주면
깔끔하게 로고가 생성된 것을 볼 수 있습니다!
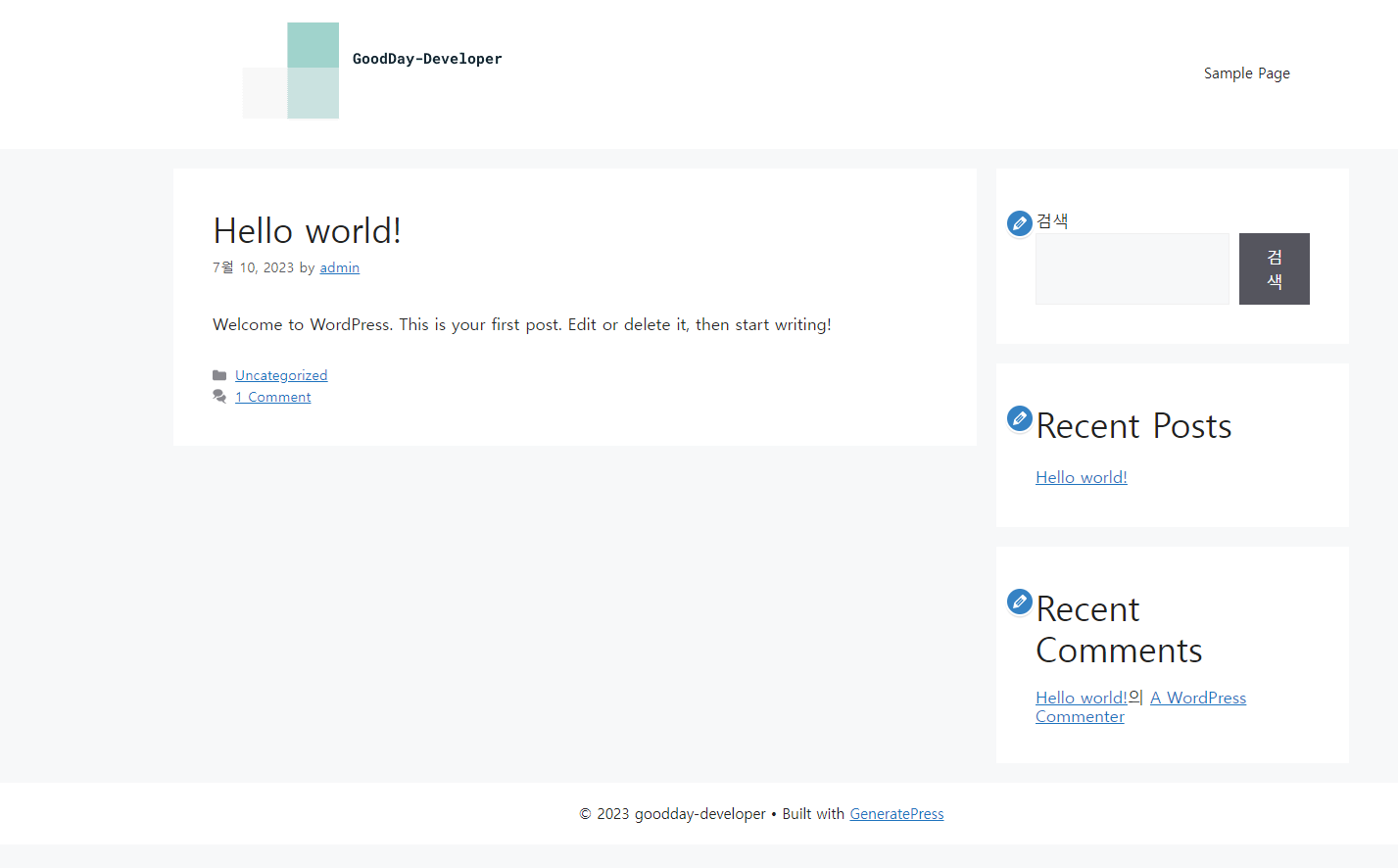
'IT Information' 카테고리의 다른 글
| [워드프레스 6단계] 블로그 위젯/폰트 설정 방법 (3) | 2024.01.06 |
|---|---|
| [워드프레스 5단계] 블로그 레이아웃 설정 방법 (0) | 2024.01.06 |
| [워드프레스 3단계] Plesk 접속 및 활용방법 (관리 툴) (0) | 2024.01.06 |
| [워드프레스 2단계] 가이바(gabia) 도메인 연결 방법 (0) | 2024.01.06 |
| [워드프레스 1단계] 가성비 서버 설치 (Vultr 설치 방법) (0) | 2024.01.06 |




댓글
Life-Journey님의
글이 좋았다면 응원을 보내주세요!
이 글이 도움이 됐다면, 응원 댓글을 써보세요. 블로거에게 지급되는 응원금은 새로운 창작의 큰 힘이 됩니다.
응원 댓글은 만 14세 이상 카카오계정 이용자라면 누구나 편하게 작성, 결제할 수 있습니다.
글 본문, 댓글 목록 등을 통해 응원한 팬과 응원 댓글, 응원금을 강조해 보여줍니다.
응원금은 앱에서는 인앱결제, 웹에서는 카카오페이 및 신용카드로 결제할 수 있습니다.