서버 설치부터 레이아웃까지 모든 과정이 끝났습니다!
이젠 메뉴 설정하고 글만 작성하면 자신만의 블로그가 완성이 됩니다.
빨리 시작해보겠습니다!
카테고리 생성 작업
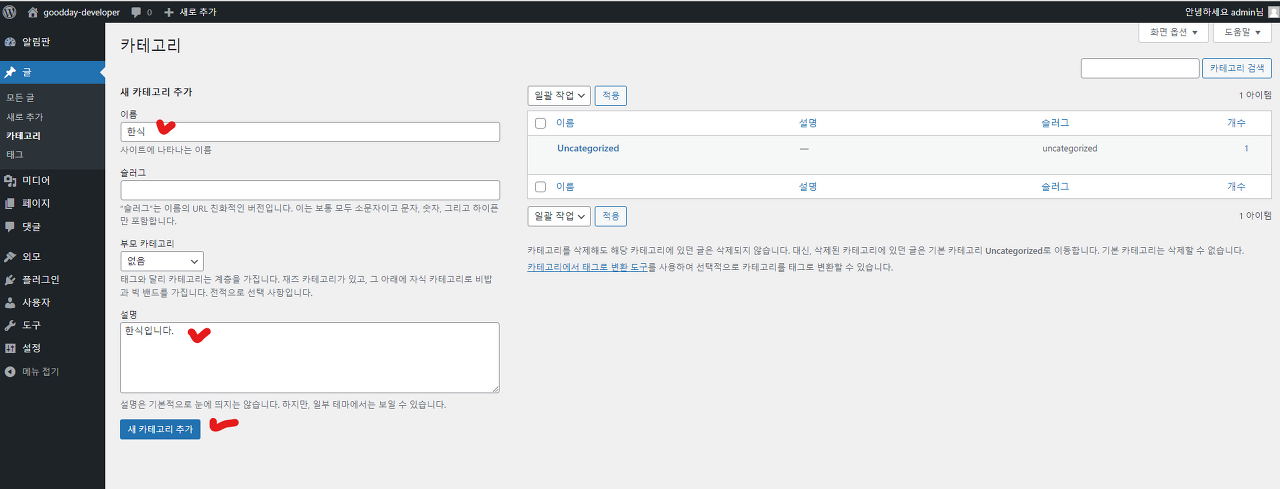
워드프레스 관리자페이지에서 글 > 카테고리를 선택해줍니다.
카테고리에서 이름과 설명을 작성 후 '새 카테고리 추가'를 클릭해줍니다.
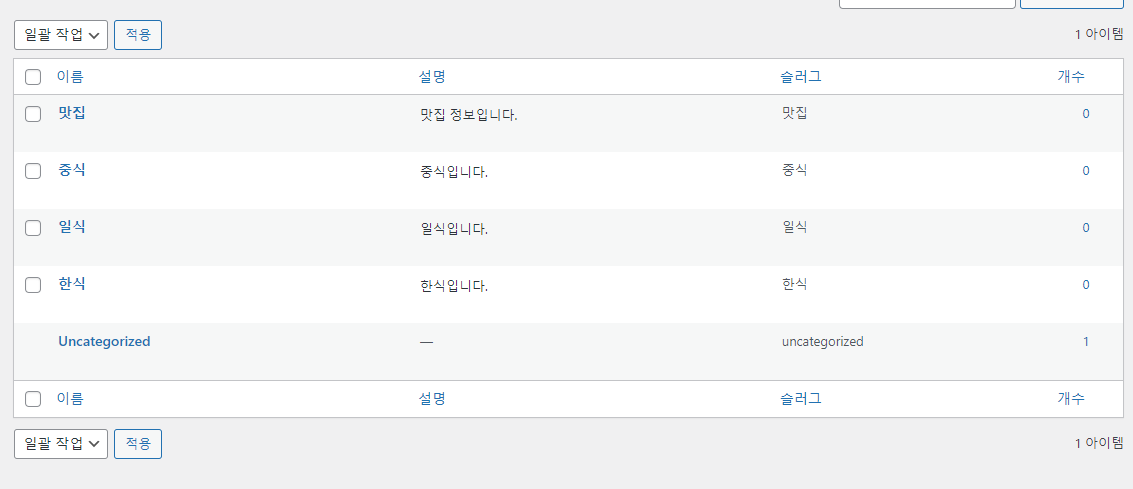
이런식으로 간략하게 4가지 정도 만들어보았습니다.
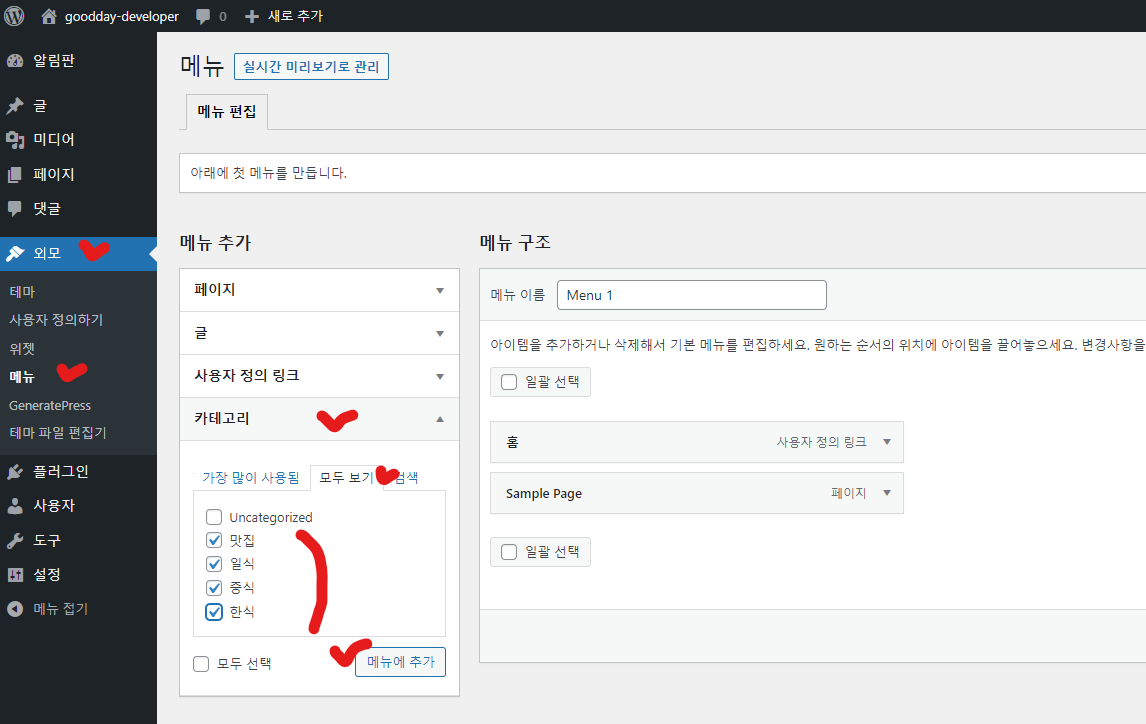
그 다음 메뉴를 설정해줍니다.
외모에서 메뉴를 들어가서 카테고리의 모두보기를 눌러줍니다.
조금 전에 만들었던 4가지 항목을 클릭한 후 '메뉴에 추가'를 눌러줍니다.
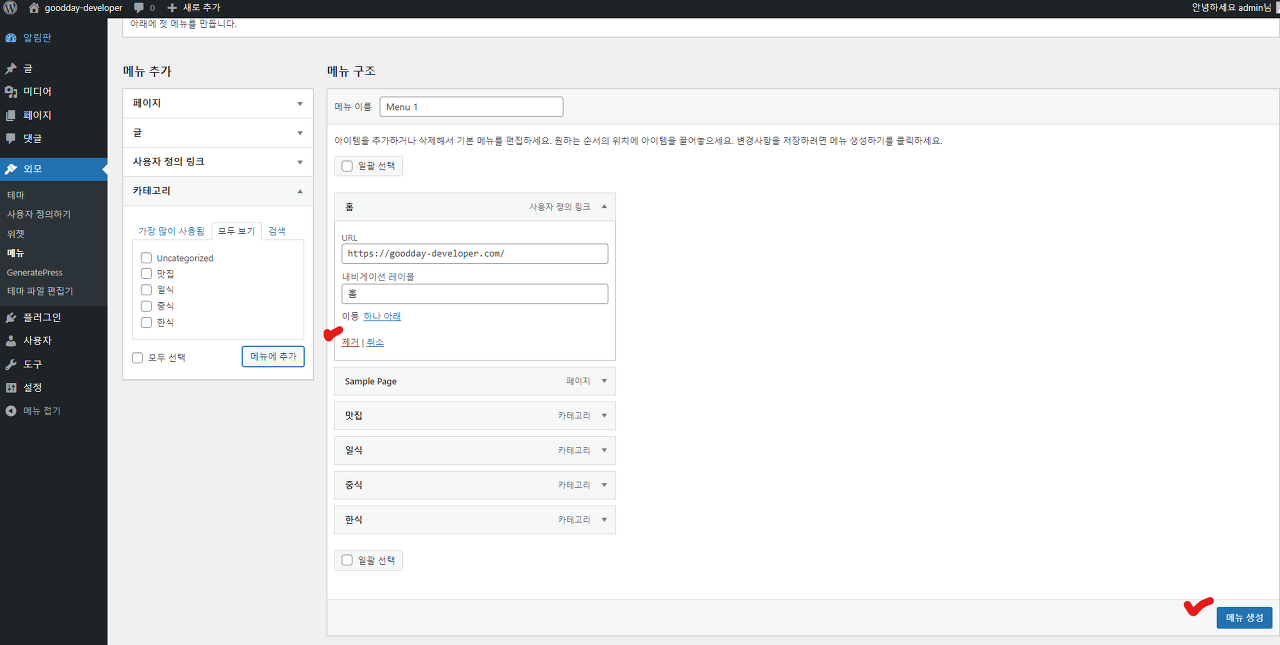
그럼 '메뉴 구조' 영역으로 선택된 4가지 항목이 추가가 됩니다.
여기서 홈이나 Sample Page같은 필요없는 메뉴는 제거한 후 메뉴 생성을 눌러줍니다.
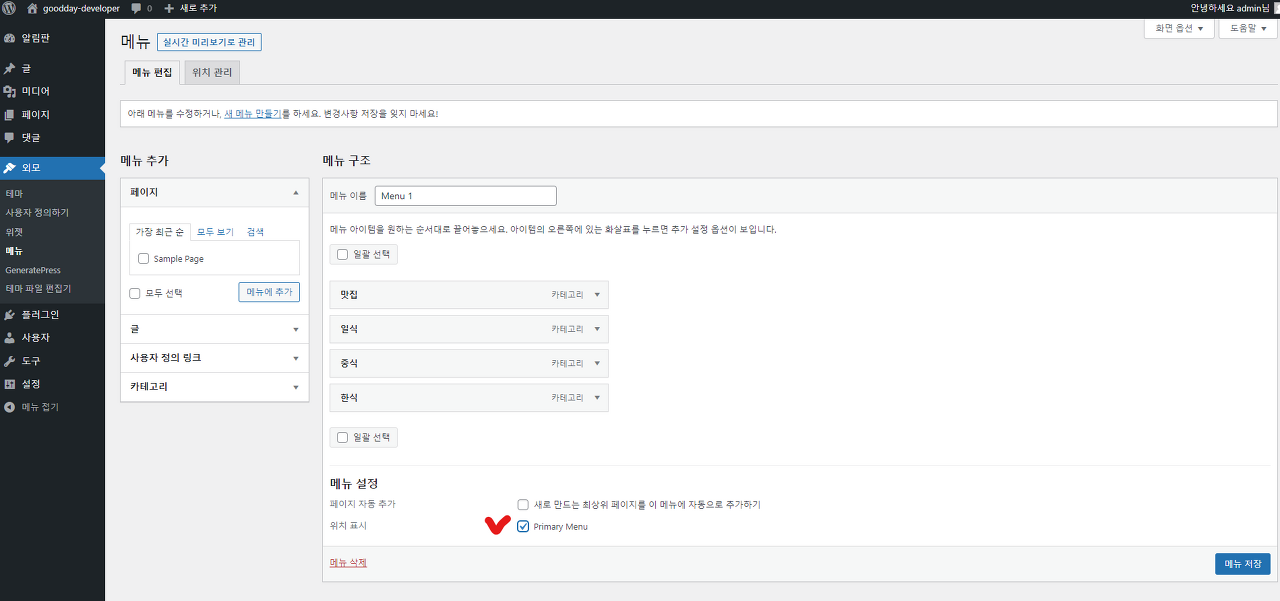
사이트 메인메뉴로 설정하기 위해서 Primary Menu를 클릭 후 메뉴 저장을 클릭해줍니다.
글 작성 방법
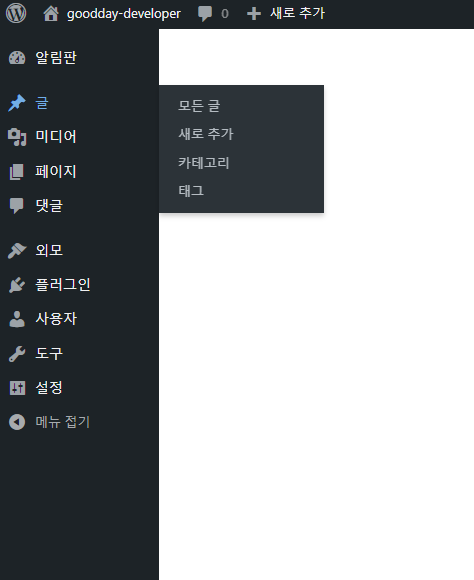
왼쪽 사이드 메뉴에서 글 > 새로 추가를 클릭해줍니다.
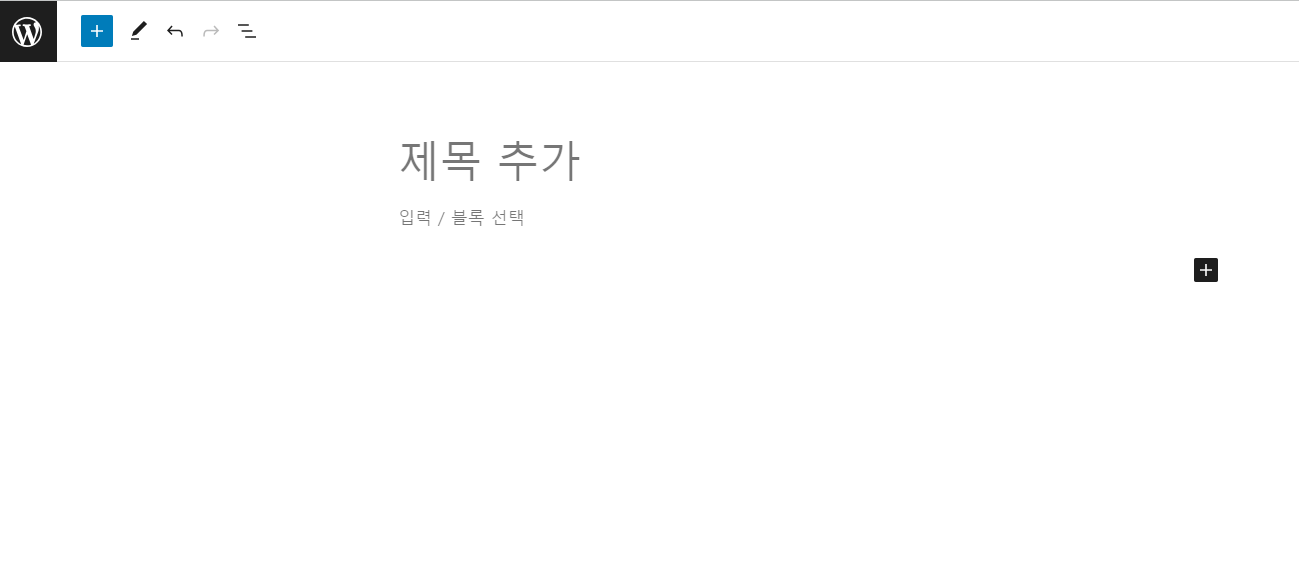
그럼 글쓰는 화면이 나타나게 됩니다.
글꼴 설정
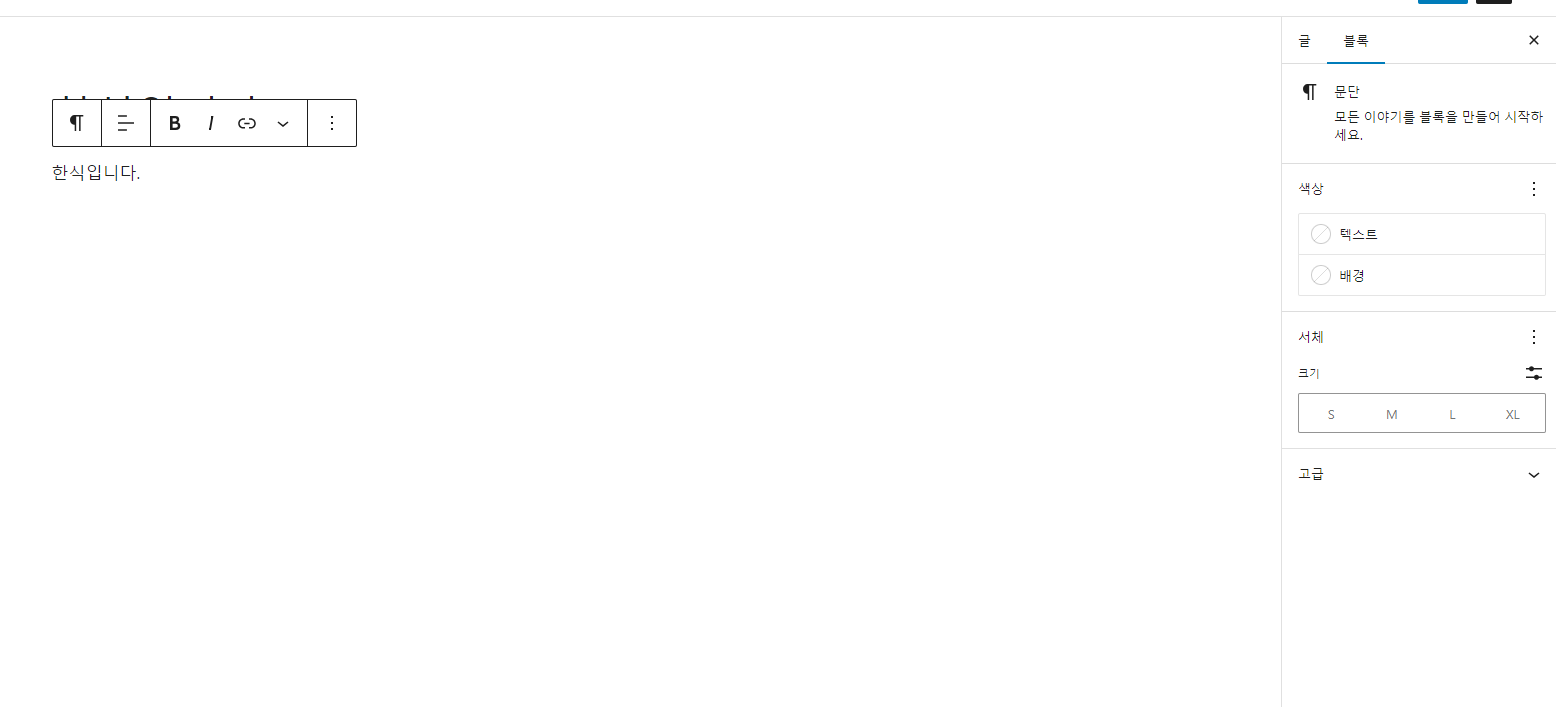
글씨에 마우스를 놓으면 글쓰기 도구창이 나타나게 됩니다.
물론 오른쪽 사이드 화면에서도 나타나게 되구요.
드레그(영역표시)를 하여 취향에 맞게 꾸밀 수 있습니다.
다양한 도구 요소
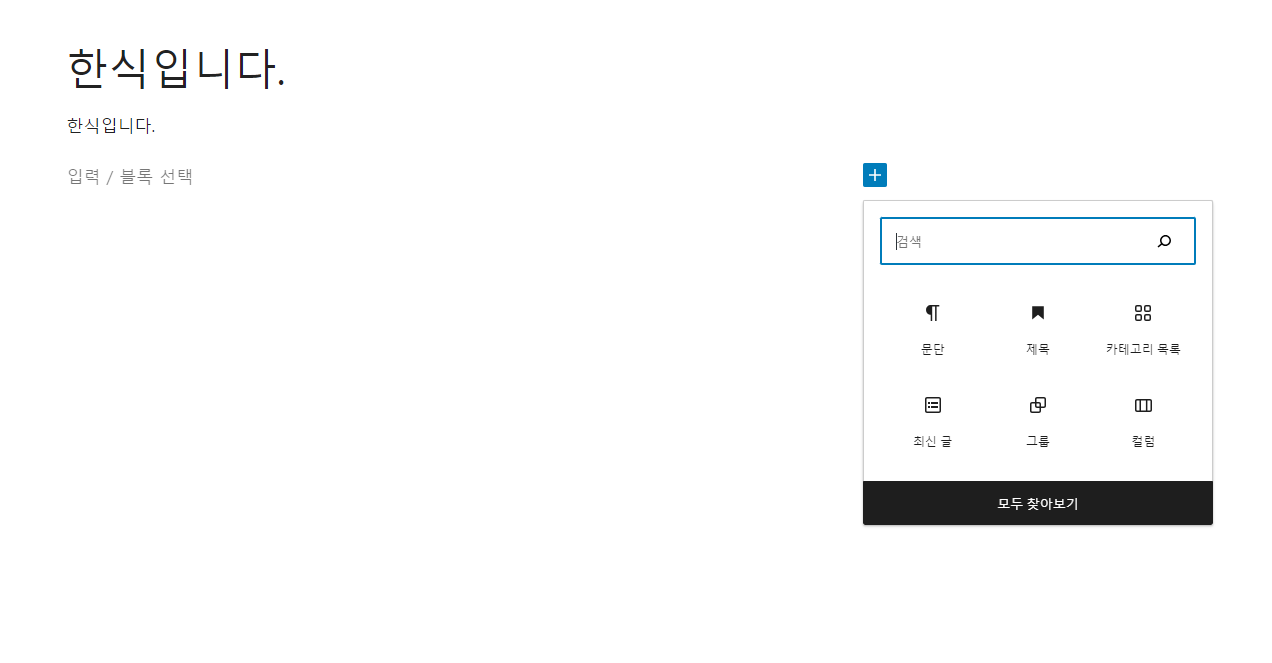
원하는 빈 공간을 누르면 오른쪽 부분에 +가 나타나게 되고
이 +를 누르게 되면 여러 요소들이 나오게 됩니다.
모두 찾아보기를 누르면 더 많은 도구들이 나타나게 되는데
여기서는 목록이나 테이블, 이미지 등과 같은 도구들을 사용할 수 있게 됩니다.

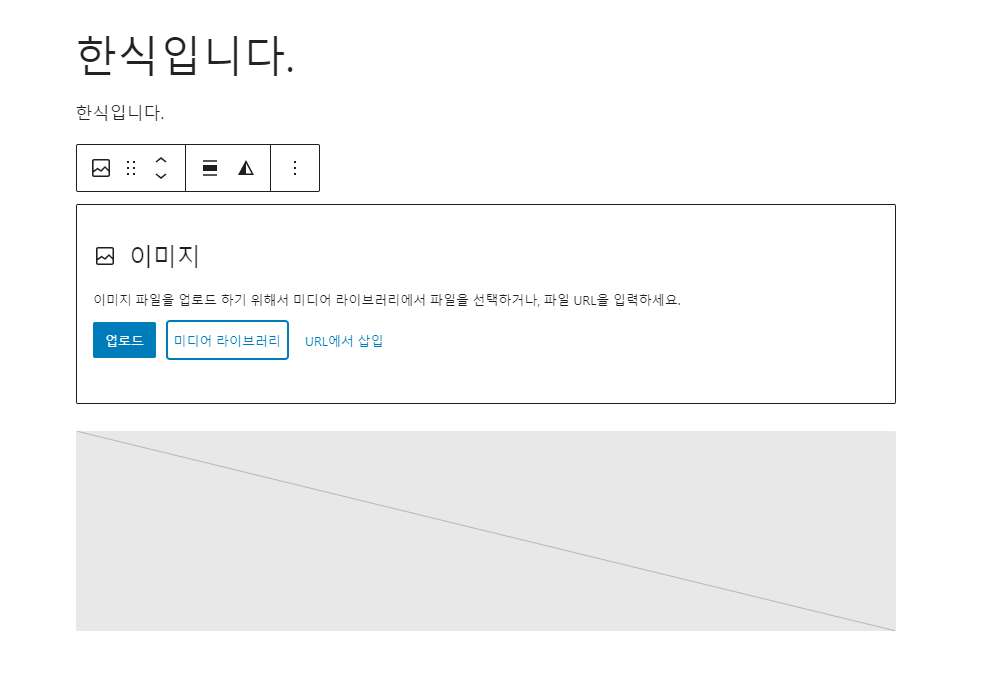
여기서 이미지를 선택해서 넣어보겠습니다.
이미지를 누르게 되면 업로드 / 미디어 라이브러리 / URL에서 삽입이 나타나게 됩니다.
일반 업로드로 이미지를 올릴 수도 있으며,
미디어 라이브러리로 이제까지 사용된 이미지를 가지고 재활용할 수 있는 편리한 기능도 있습니다.
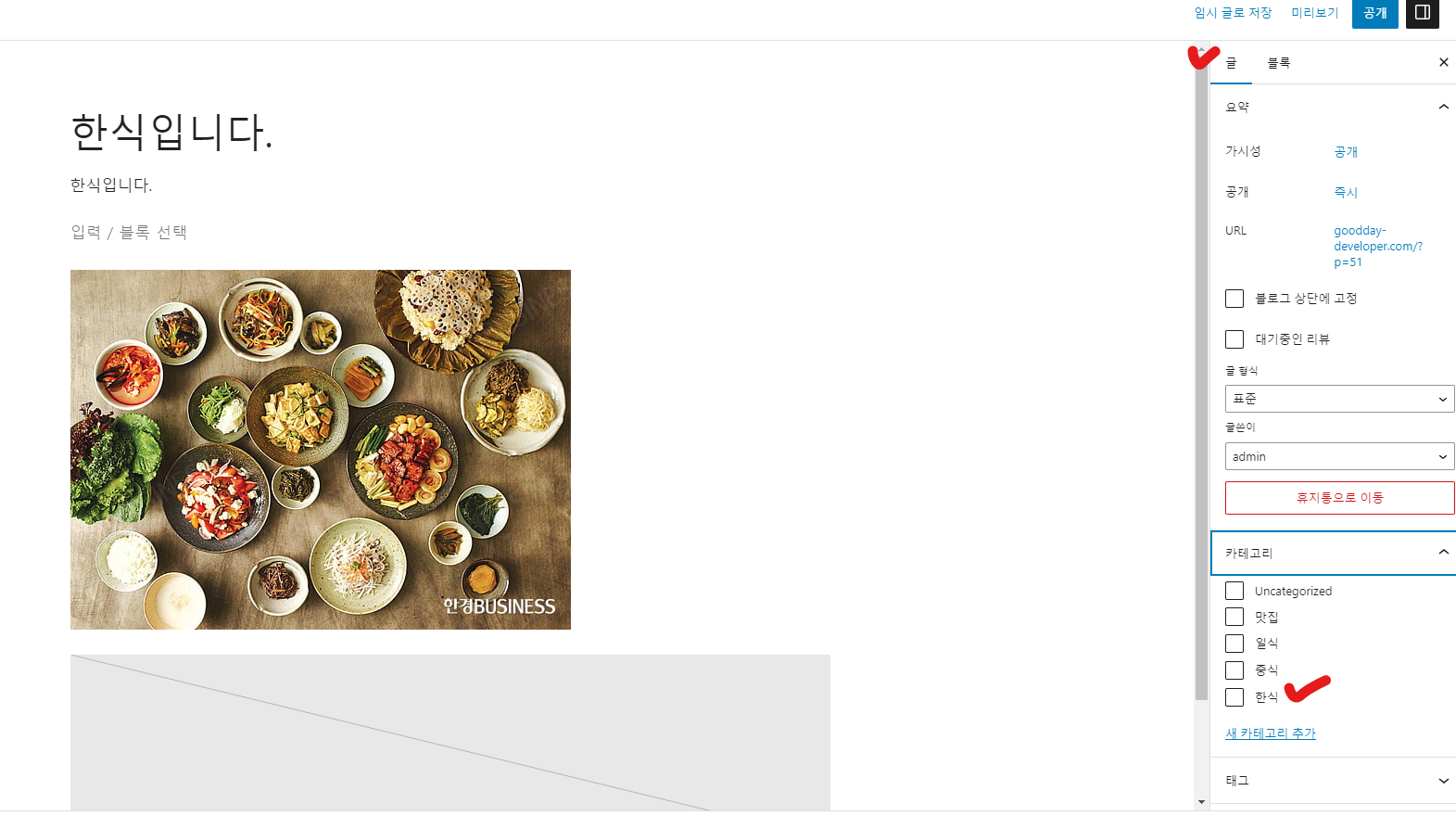
오른쪽 도구에서 글의 카테고리를 클릭한 다음
사전에 만든 카테고리를 선택해줍니다.
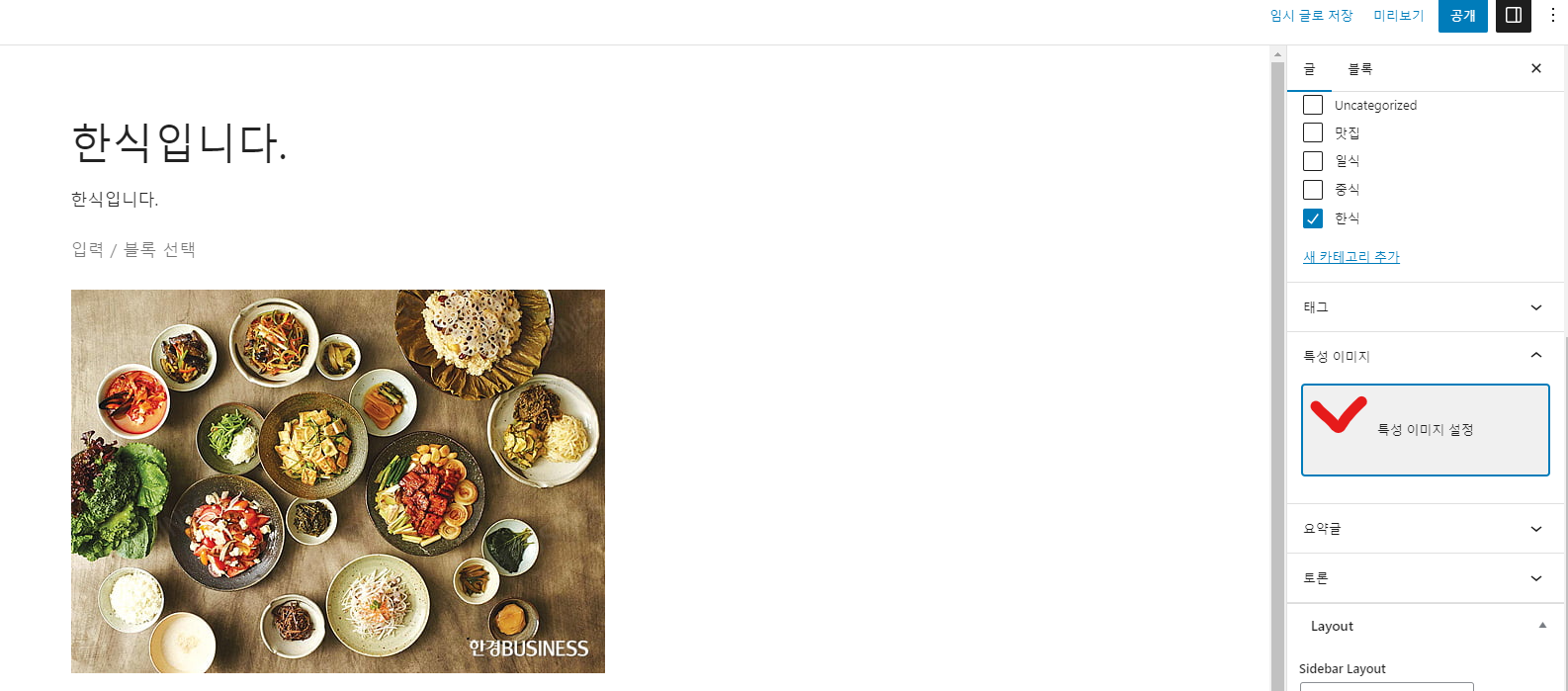
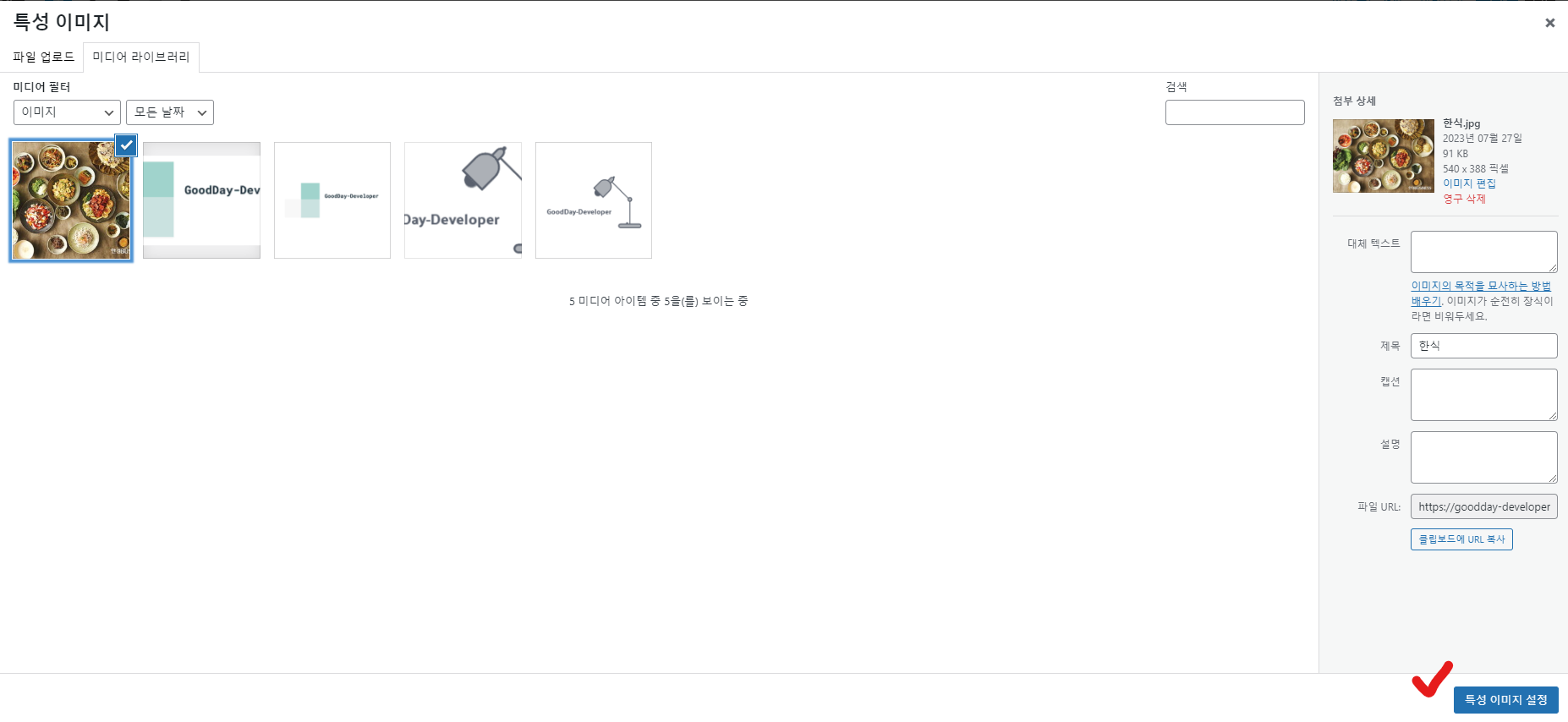
그리고 아래 특성 이미지를 클릭하여 썸네일 이미지를 선택할 수 있도록 합니다.

그리고 마지막에 오른쪽 상단에 공개를 눌러 글을 등록해주면 됩니다.
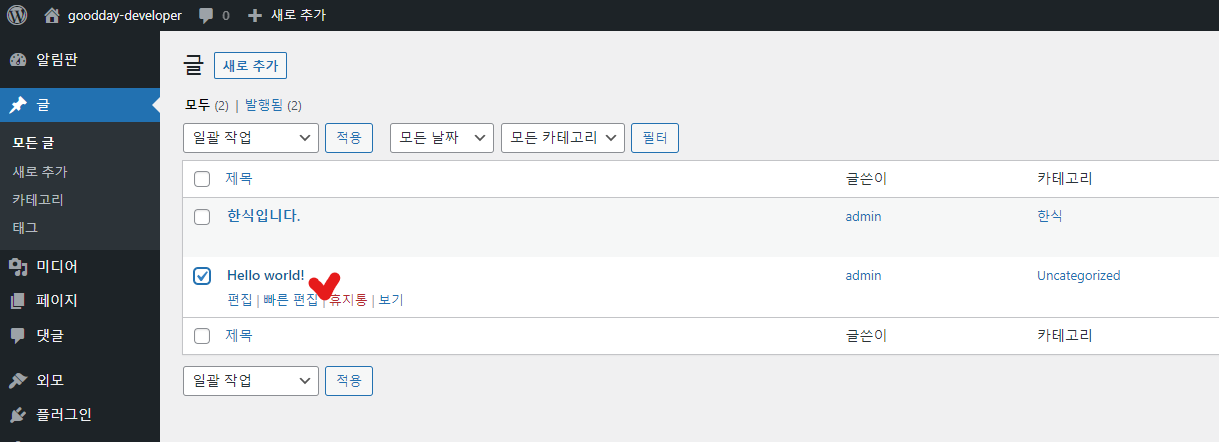
메인화면의 글 > 모든글을 들어가보면
작성된 글 리스트가 나타나게 됩니다.
카테고리 Uncategorized에 속해있는 Hello world란 글을 삭제해줍니다.
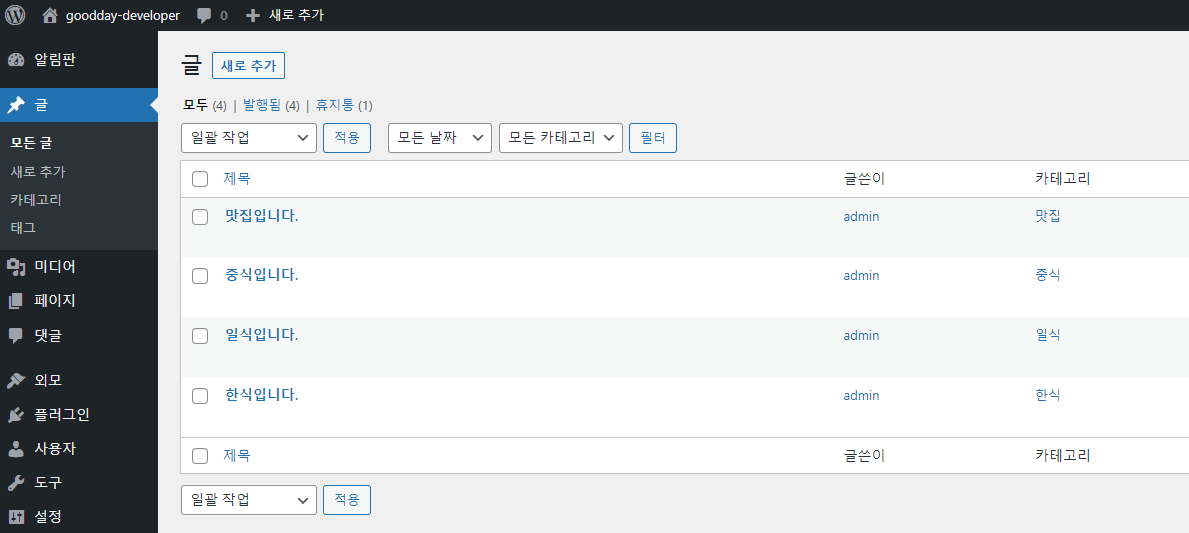
이와 같은 방법으로 4개의 카테고리에 맞춰 글을 작성해보았습니다.
그럼 메인 블로그로 이동해보겠습니다.
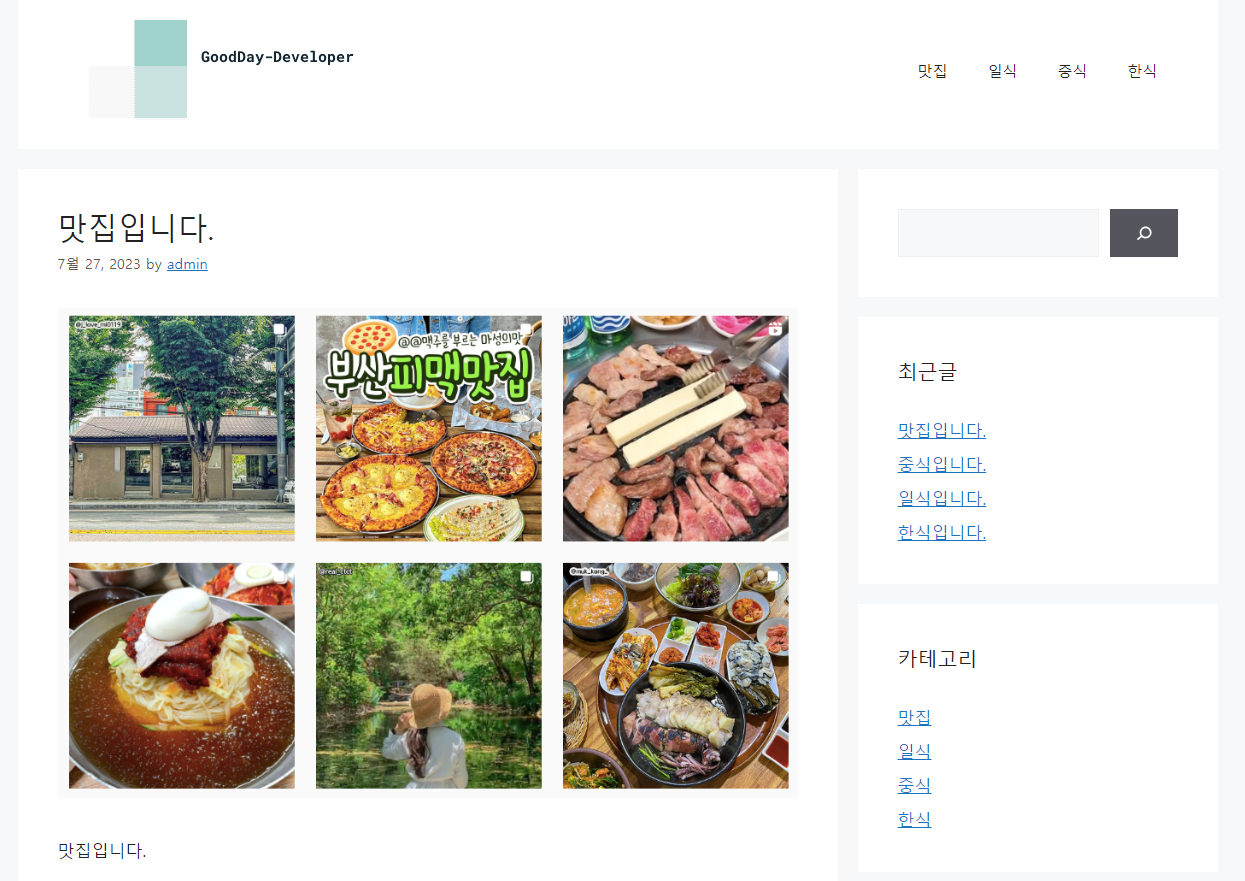
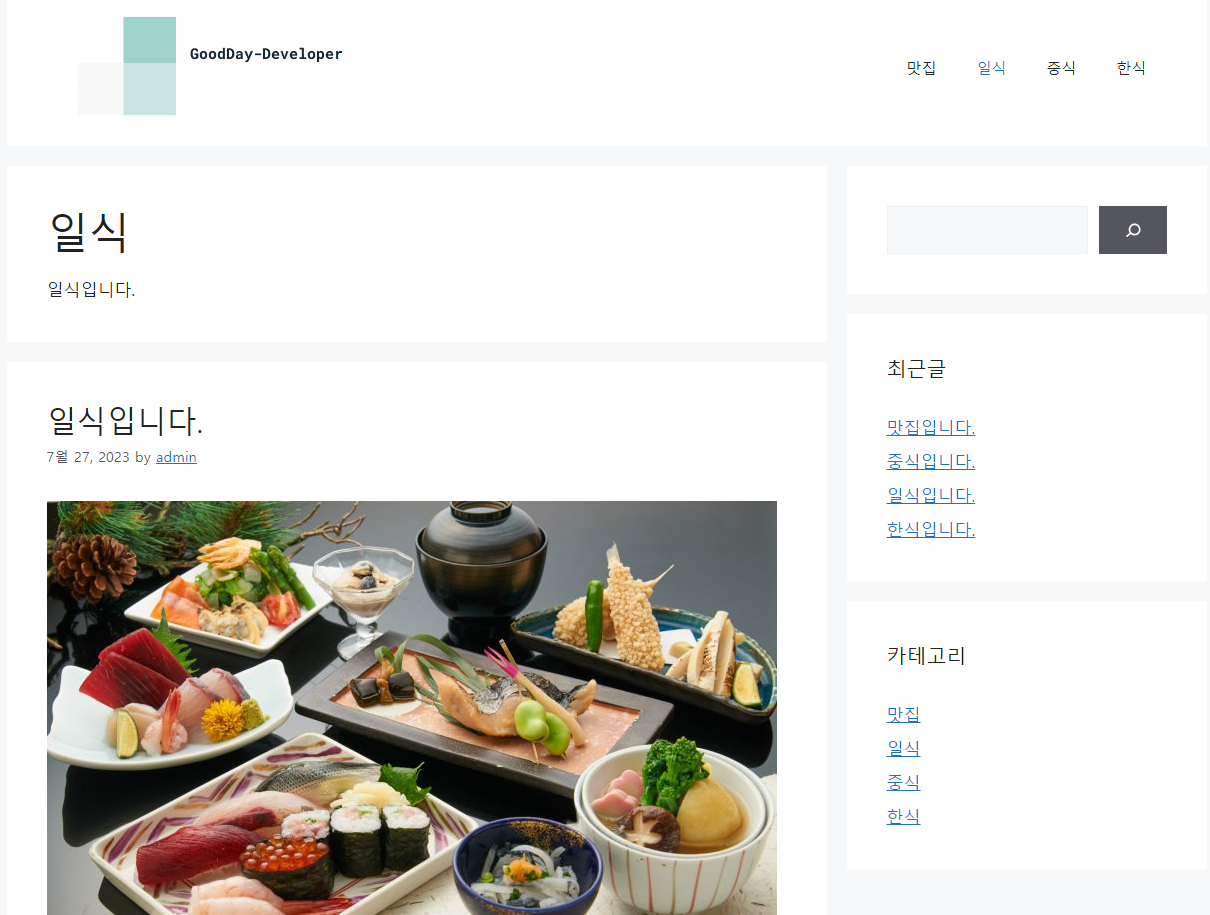
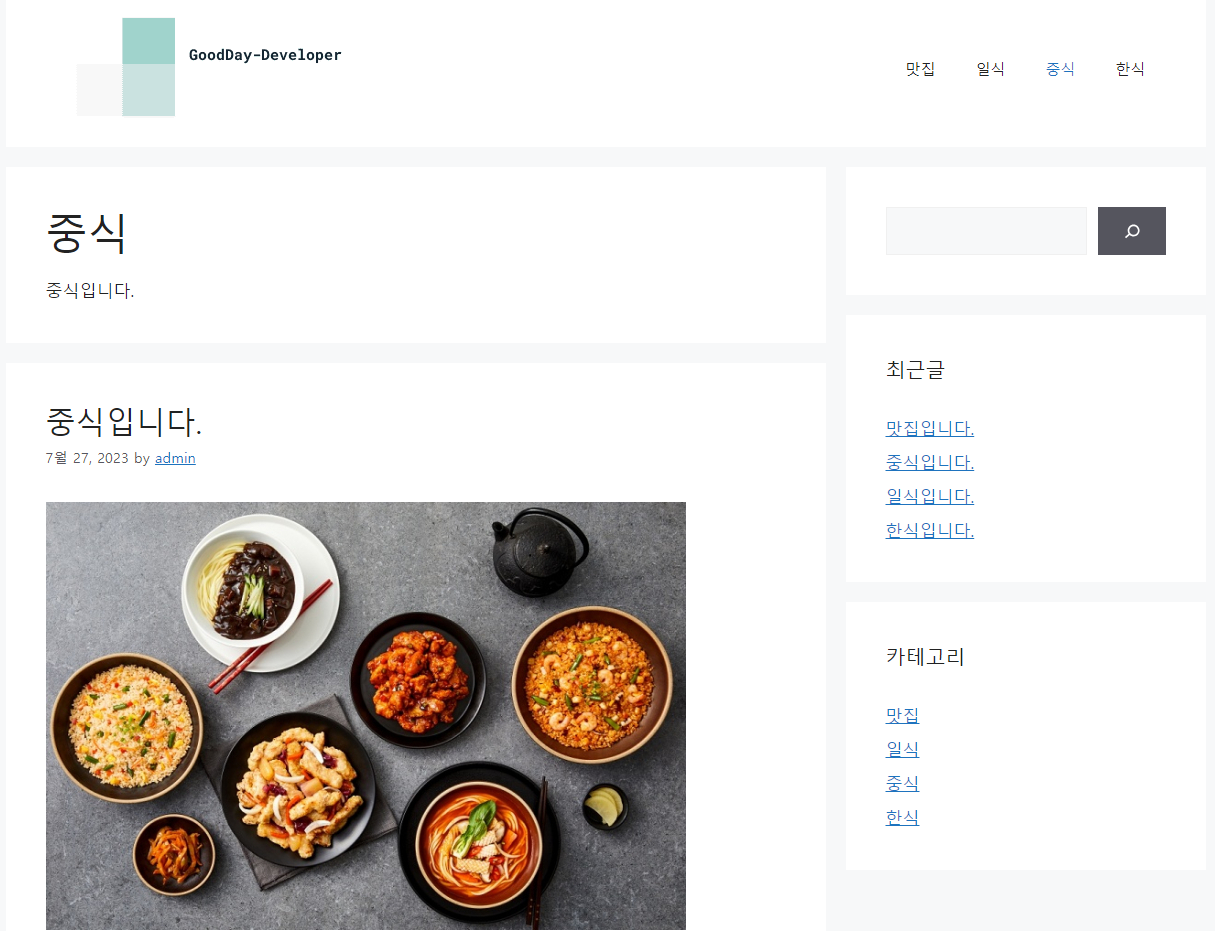
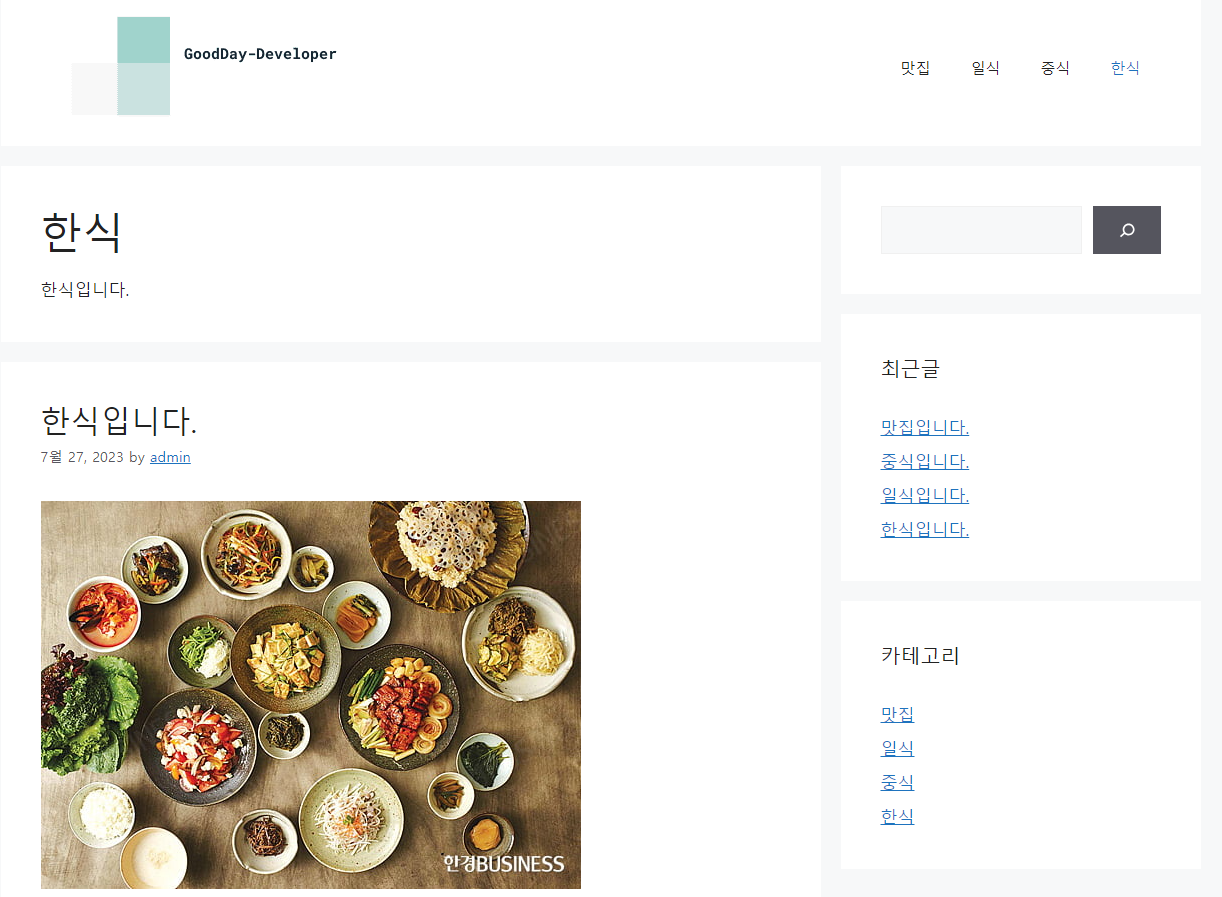
이 처럼 메뉴별 글들을 볼 수 있고 나름대로 깔끔한 디자인의 블로그가 완성된 것을 볼 수 있습니다.
이제까지 다뤘던 과정에서 각자의 취향에 맞게 블로그를 꾸밀 수 있습니다.
'IT Information' 카테고리의 다른 글
| [워드프레스 9단계] SiteMap & RSS 등록 방법 (구글/네이버/다음/빙) (0) | 2024.01.06 |
|---|---|
| [워드프레스 8단계] 검색 엔진에 블로그 등록 방법 (구글/네이버/다음/빙/줌) (1) | 2024.01.06 |
| [워드프레스 6단계] 블로그 위젯/폰트 설정 방법 (3) | 2024.01.06 |
| [워드프레스 5단계] 블로그 레이아웃 설정 방법 (0) | 2024.01.06 |
| [워드프레스 4단계] 블로그 해더(로그) 설정 방법 (4) | 2024.01.06 |




댓글