워드프레스를 이용할 서버인 Vultr 구입과
주소를 등록하기 위한 DNS설정 (Gabia) 까지 완료해보았습니다.
이번은 서버를 관리해주는 도구인 Plesk에 대해서 정리보겠습니다.
Plesk는 사용자에게 서버를 간편하게 관리할 수 있으며, 사용자 인터페이스를 제공하는 웹 호스팅 제어판입니다.
전 세계에서 가장 인기있는 웹호스팅 제어판 중 하나이며, 웹 기반 인터페이스를 통해 항목 관리가 가능합니다.
관리항목
도메인 이름, 웹 애플리케이션, 프로그래밍 언어, 데이터베이스 및 인프라 작업의
자동화 관리가 포함되어 모든 계층과 운영 체제에서 바로 코딩 할 수있는 환경과 강력한 보안을 제공합니다.
Plesk 접속 방법
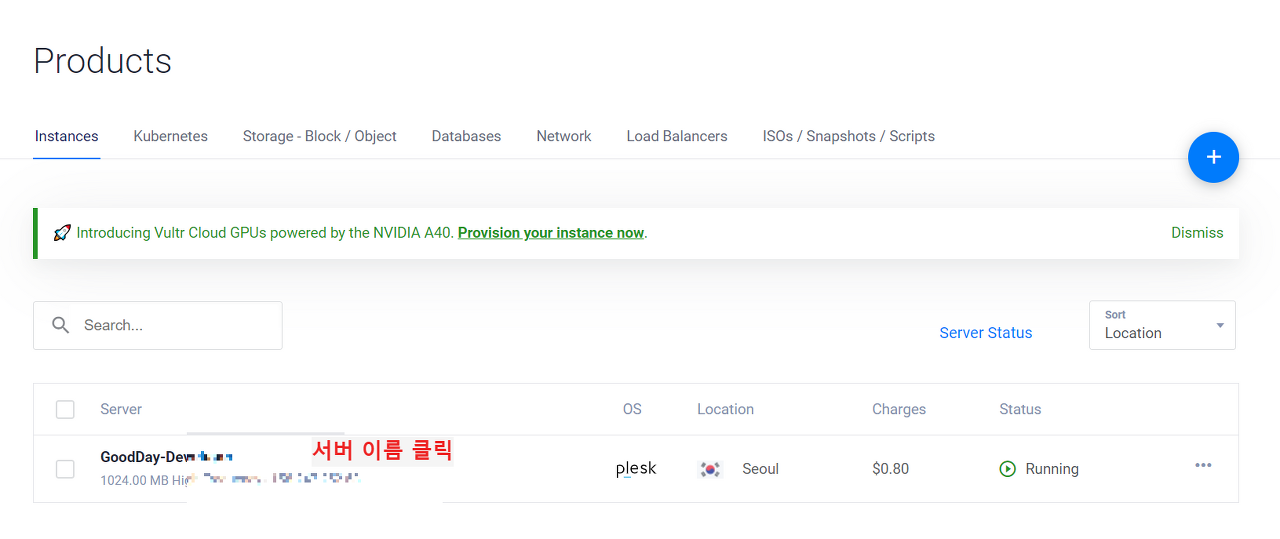
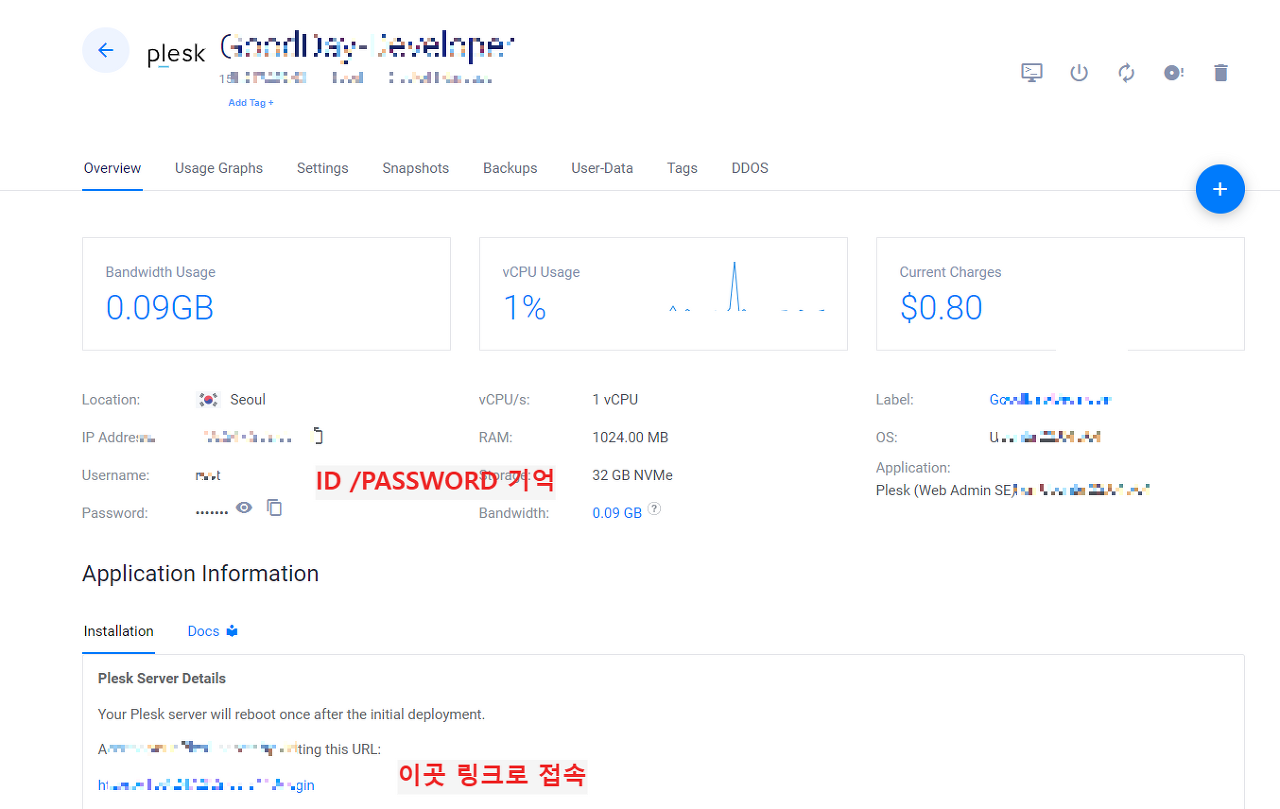
Vultr 기준으로 말씀드리겠습니다.
지난 포스팅에서 Vultr 설정시에 plesk를 설정했기에
Vultr 로그인 후 메인화면에 plesk의 접속정보가 나타나게 됩니다.
서버 이름을 클릭하여 관리 정보로 접속합니다.
여기서 Username과 Password를 기억해둡니다.
(Password는 눈 표시를 누르면 볼 수가 있습니다.)
그리고 접속 링크를 클릭해줍니다.
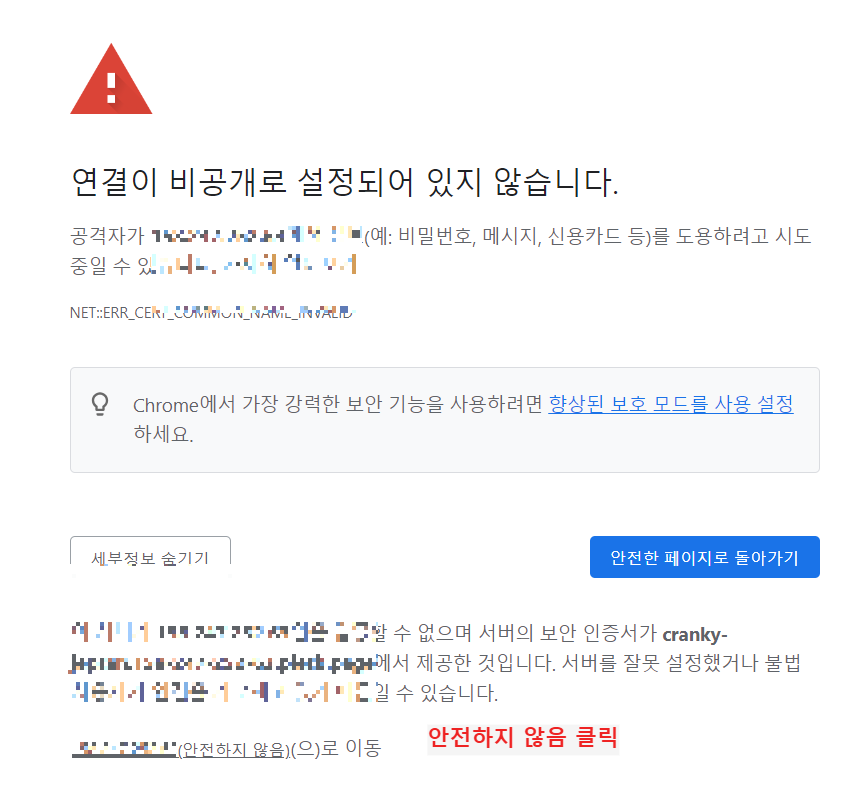
처음엔 SSL이 설치되어 있지 않아서 경고 문구가 뜨게 됩니다.
고급버튼을 누르면 위 이미지가 뜨게 되는데 안전하지 않음을 눌러 이동시켜줍니다.
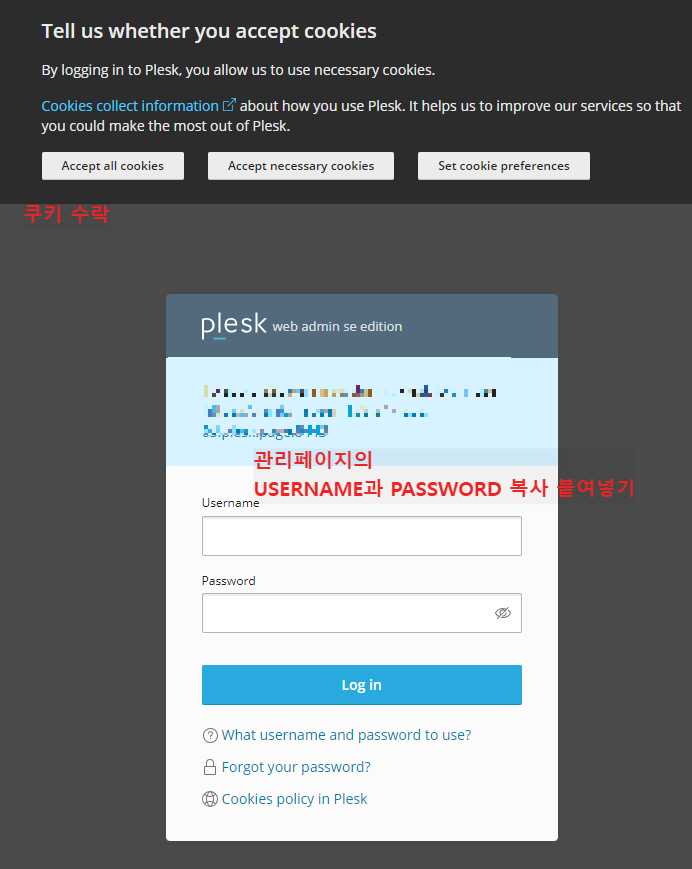
쿠키 수락해주시구요.
조금 전 관리자페이지에서 Username과 Password를 입력줘서 로그인해줍니다.
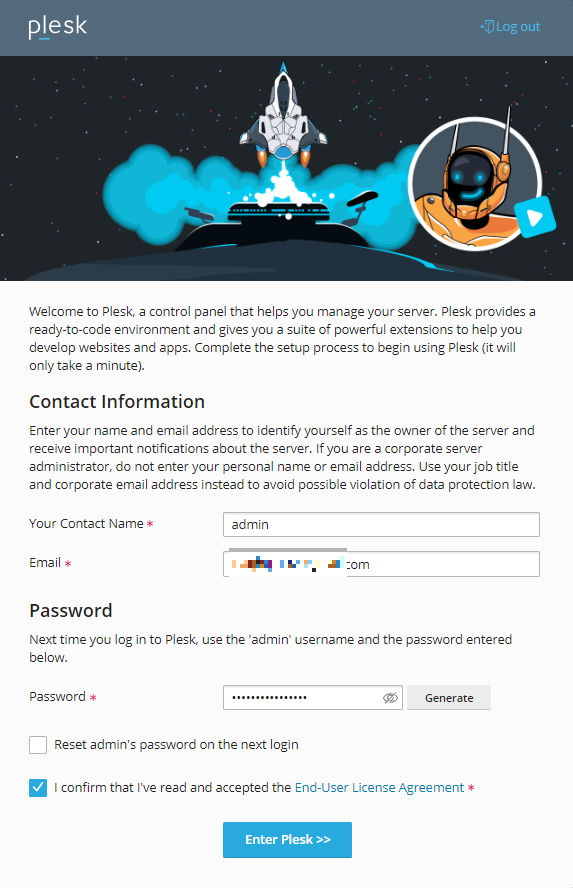
그럼 정보를 입려하는 곳이 나오게 됩니다.
위에 Name부분은 실제를 사용할 단순 이름입니다.
그리고 밑에 Password는 이제부터 Plesk를 로그인할때 사용될 패스워드입니다.
다 입력하시면 Enter Plesk를 눌러줍니다.
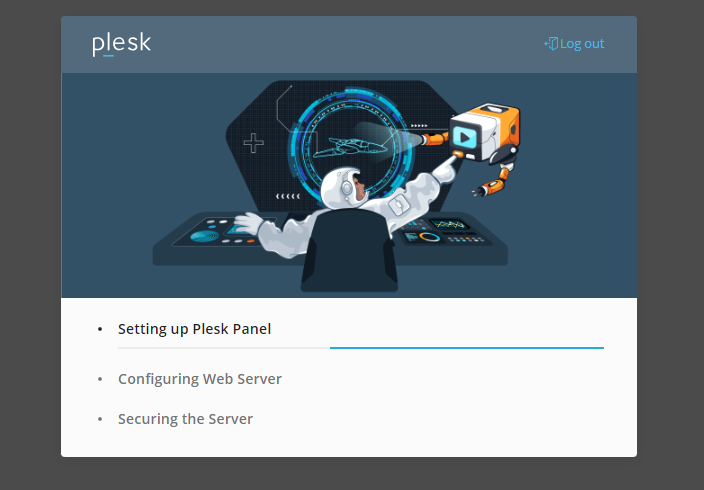

그럼 접속이 되면서 도메인을 추가하라는 화면이 나오게 됩니다.
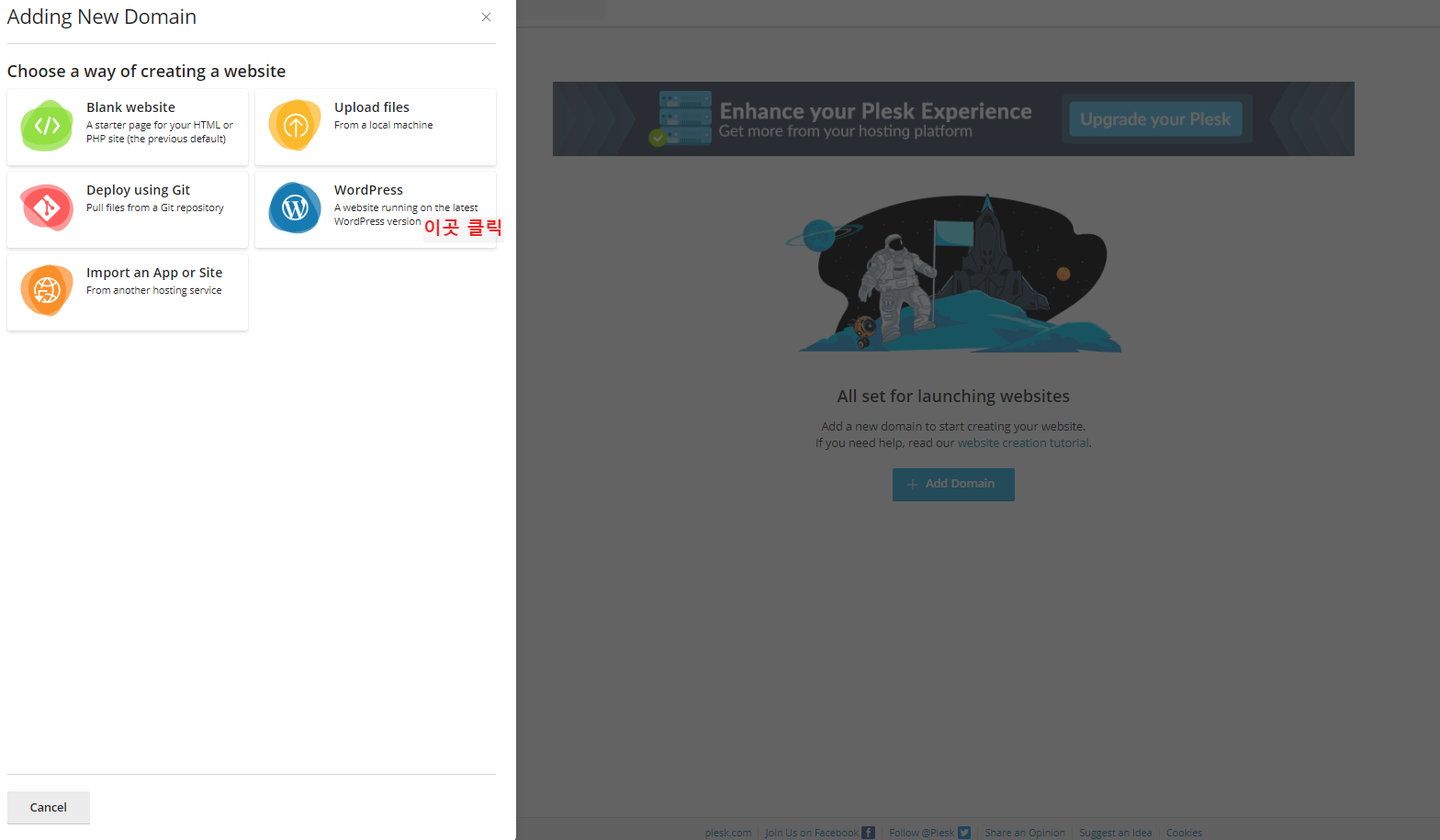
우리는 워드프레스를 설치할 거니까 워드프레스를 눌러줍니다.

그럼 도메인을 추가하라고 나옵니다.
추가 후 Add Domain을 눌러줍니다.
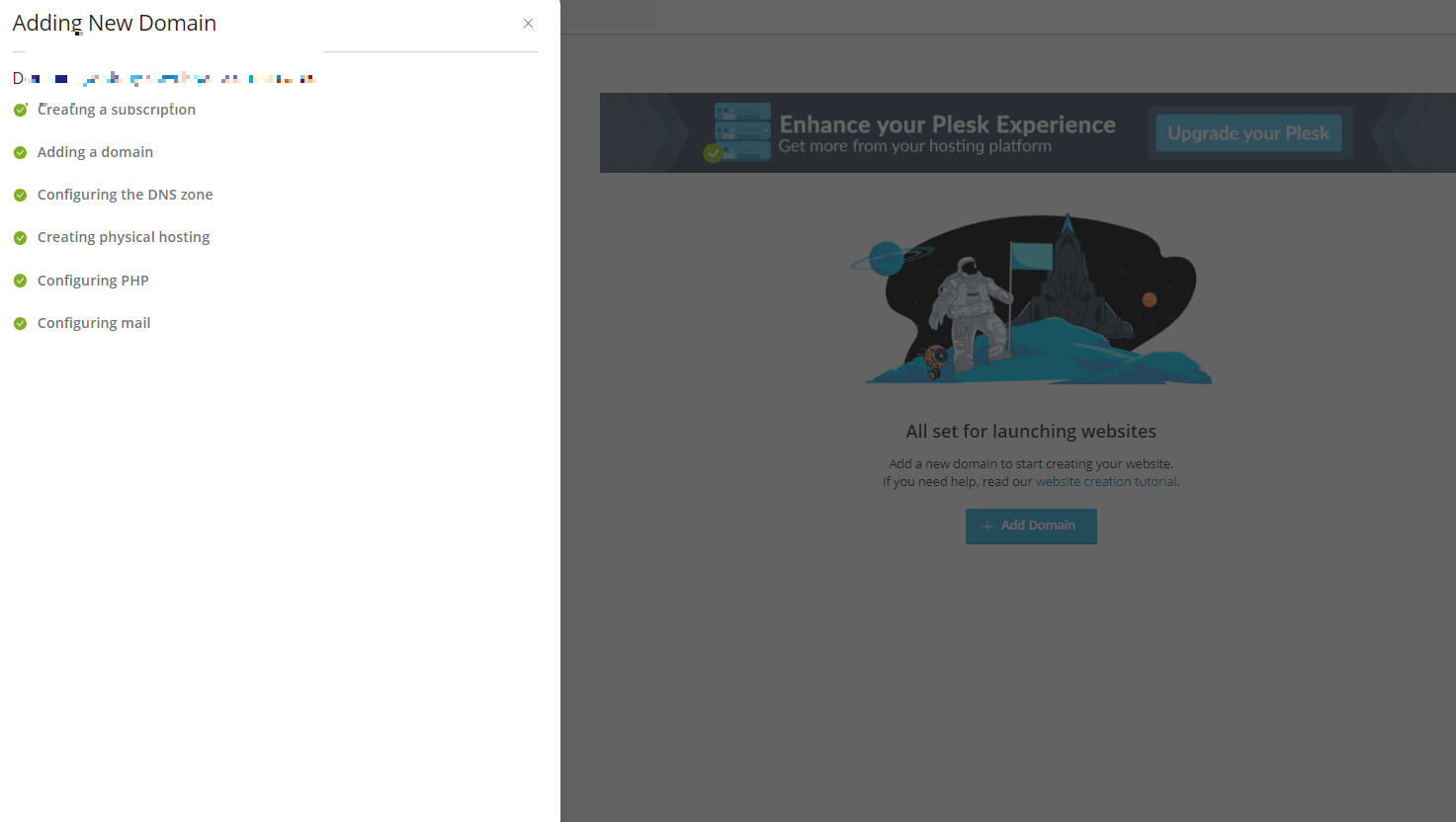
그럼 도메인이 연결되구요
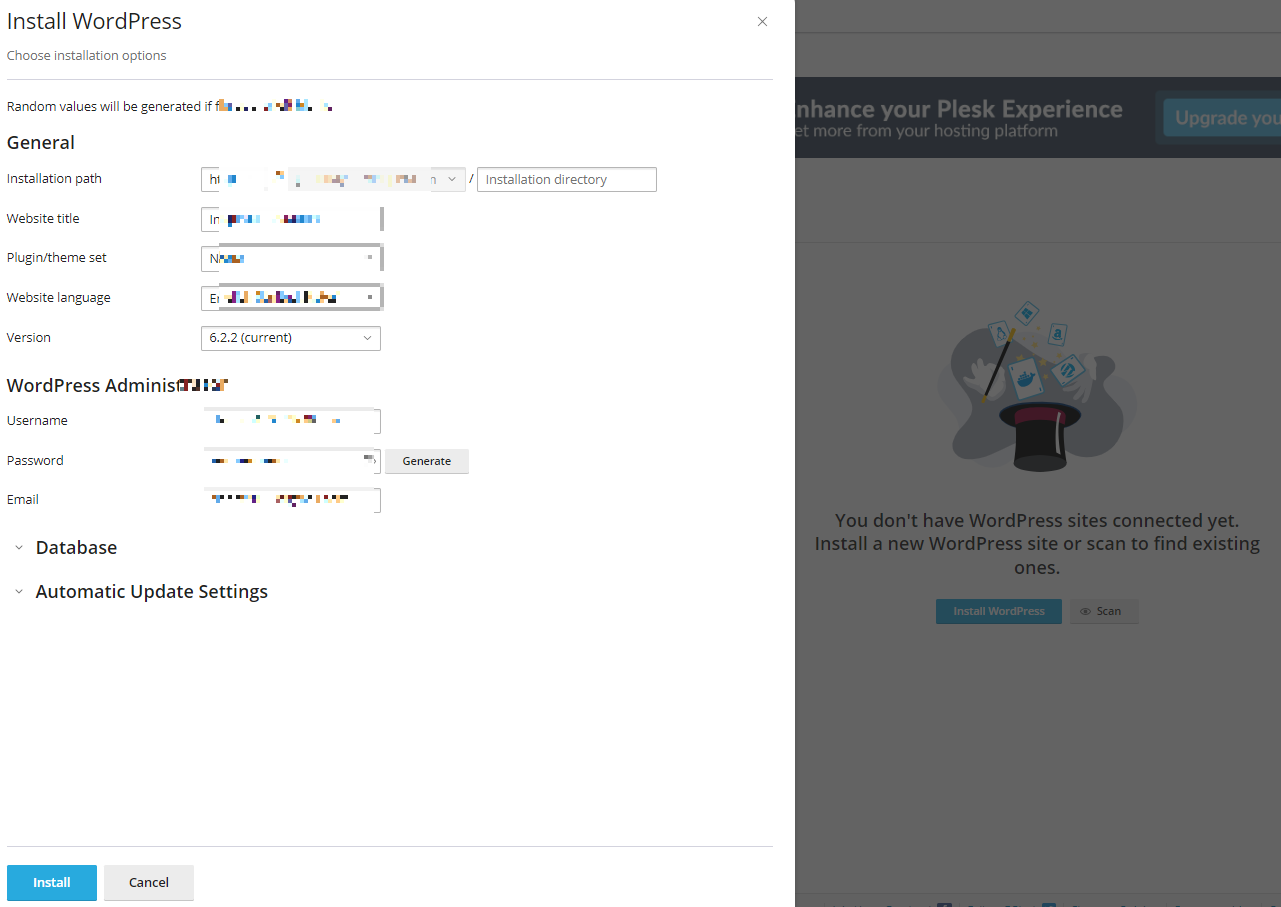
워드프레스 설치 폴더입니다.
기본적인 항목들이 다 설정이 되어 있는 상태이므로
정보를 확인 한 후 install을 눌러주면 됩니다.
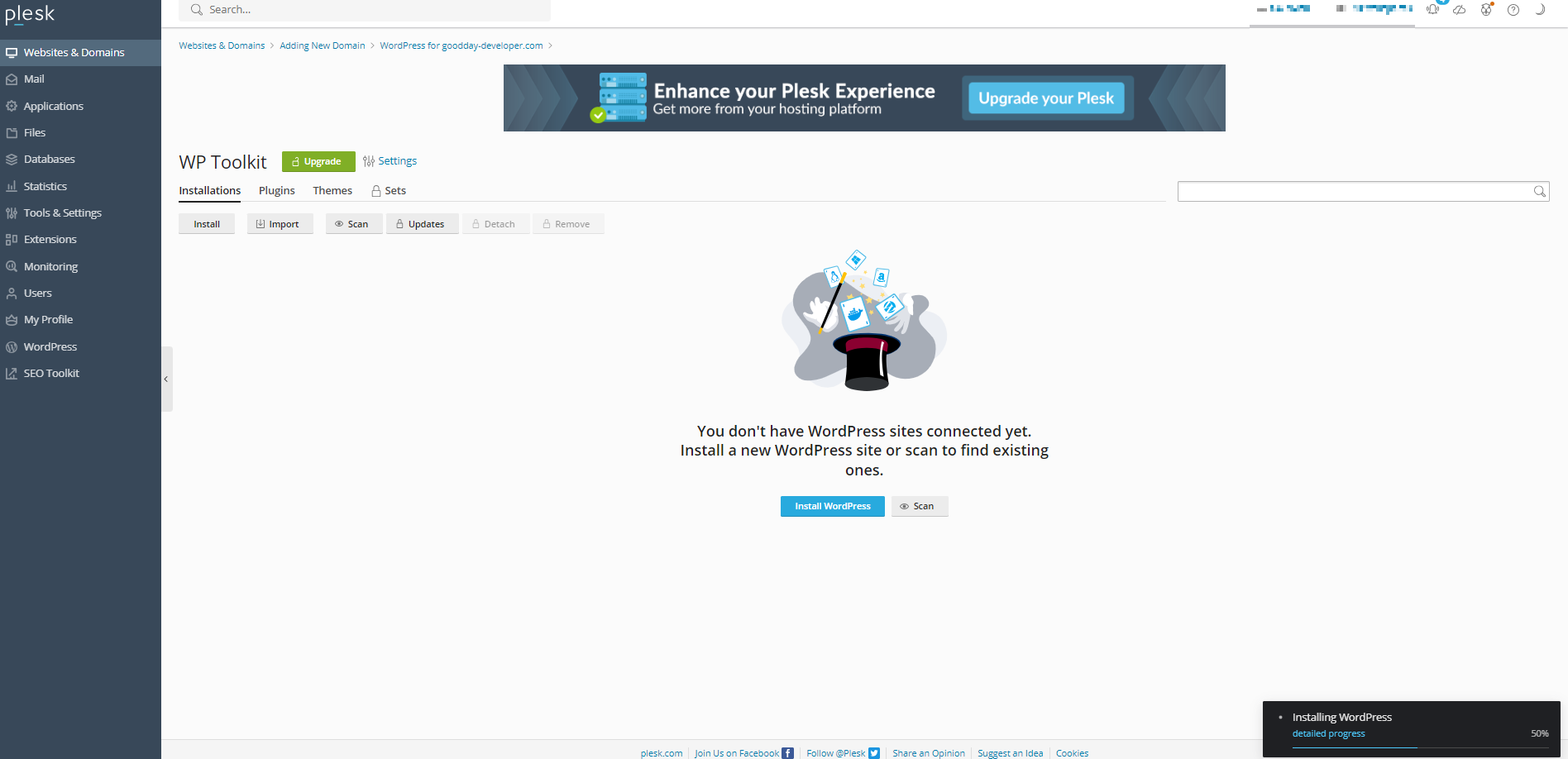

그럼 하단 오른쪽편에 워드프레스가 설치되는 것을 확인할 수 있습니다.
워드프레스 SSL 설치
SSL은 '웹사이트와 브라우저 사이에 전송되는 데이터를 암호화하여 인터넷 연결을 보호하기 위한 표준 기술' 로써
블로그에 꼭 필요한 요소입니다. SSL을 설치하면 주소가 http가 아닌 https로 변환이 되게 됩니다.
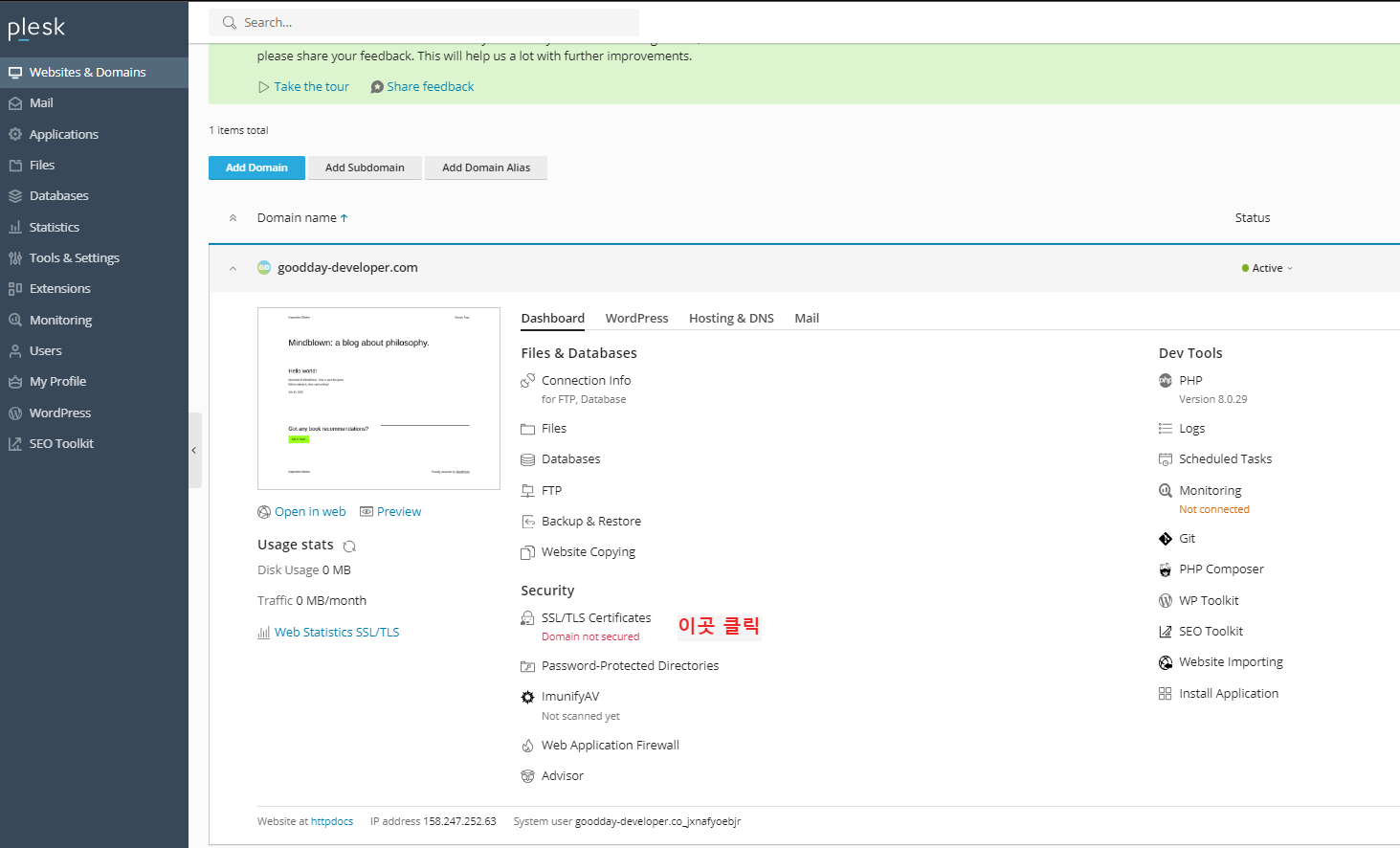
메인을 봐도 SSL이 설치되어 있지 않다고 빨간 글씨가 나오게 됩니다.
우리는 이곳 링크를 눌러줍니다.
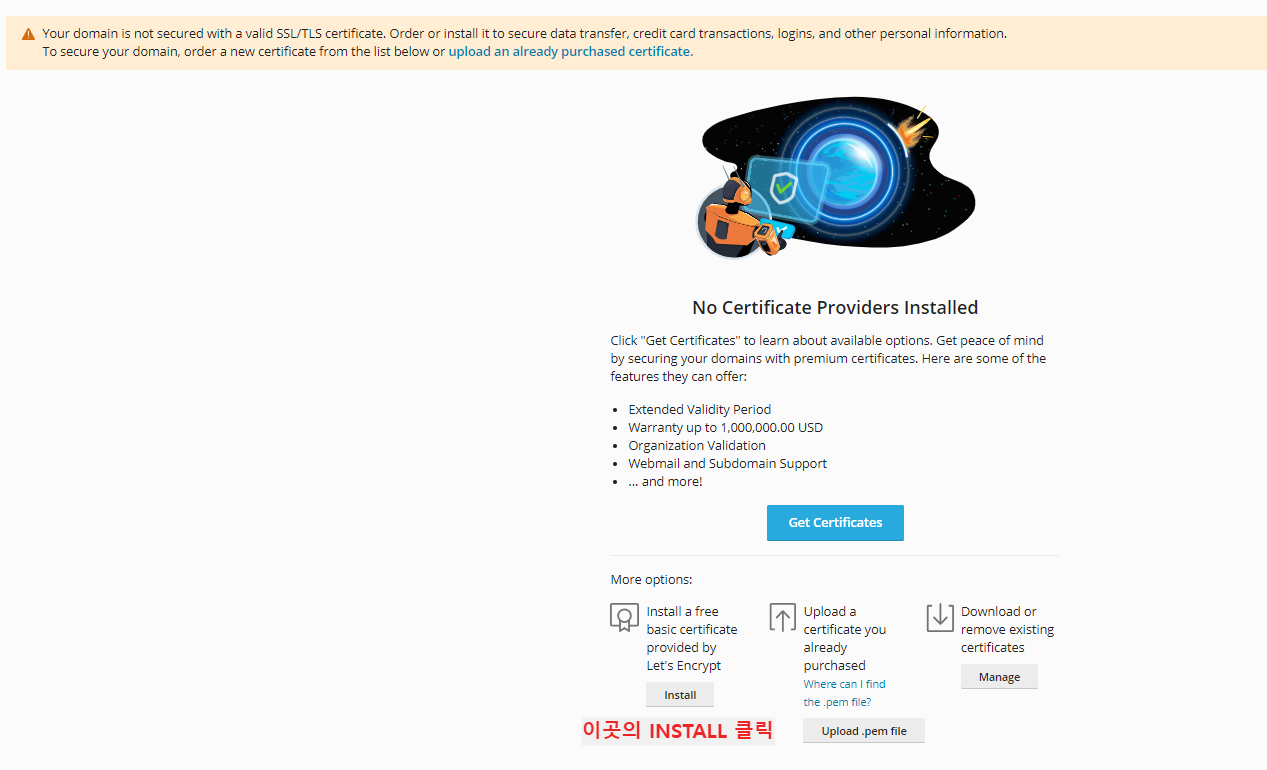
맨 왼쪽의 무료 부분 INSTALL 을 클릭해줍니다.
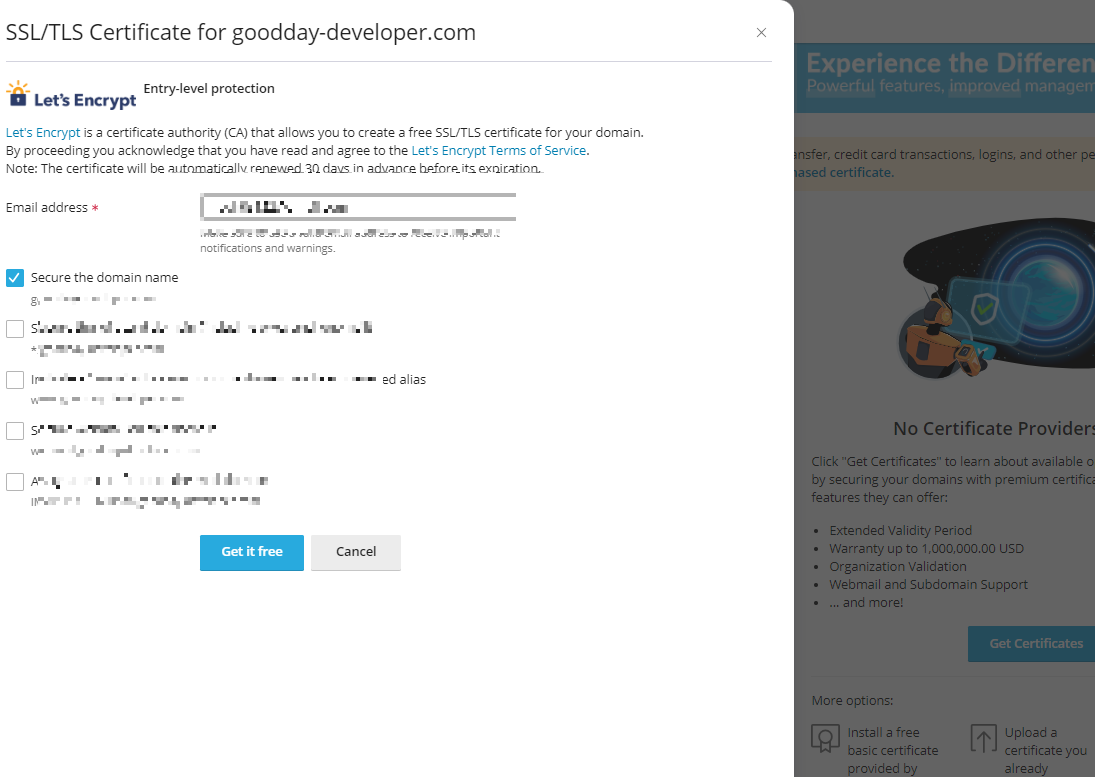
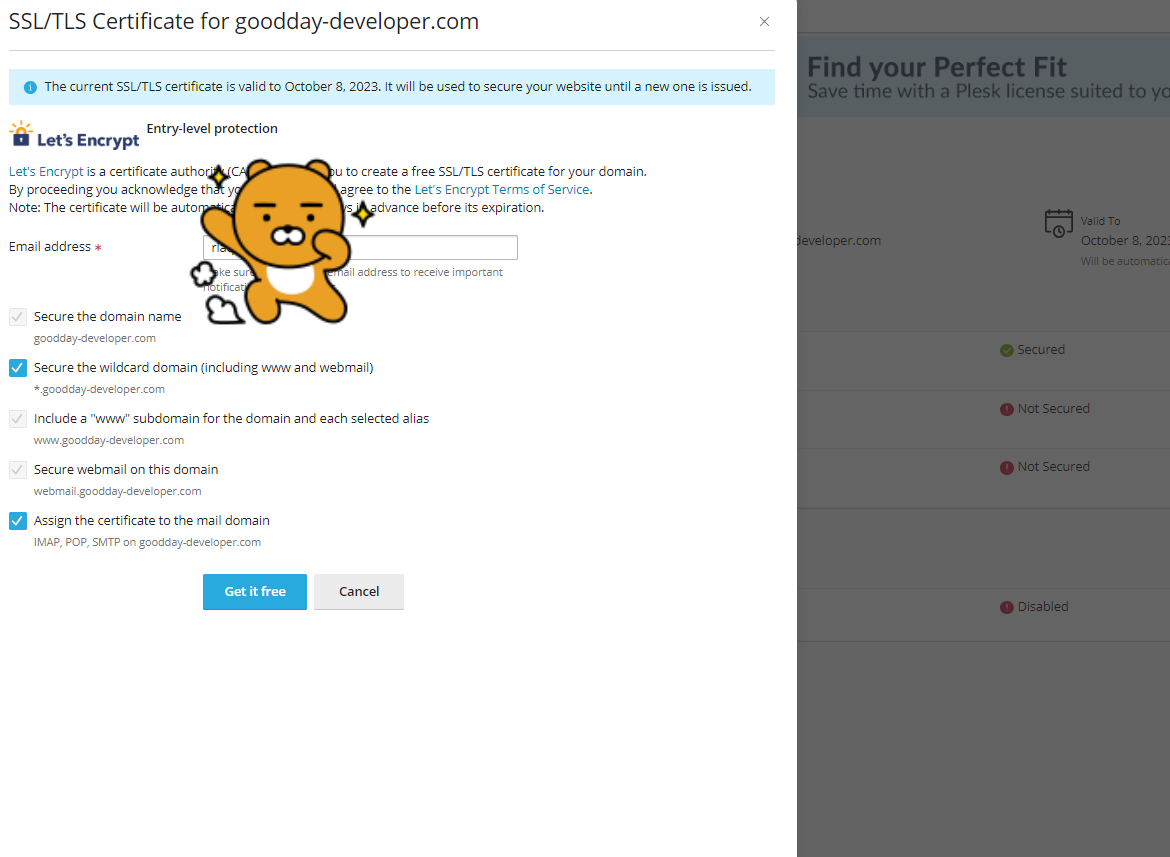
기본값 그대로 두고 Get it free를 눌러줍니다.
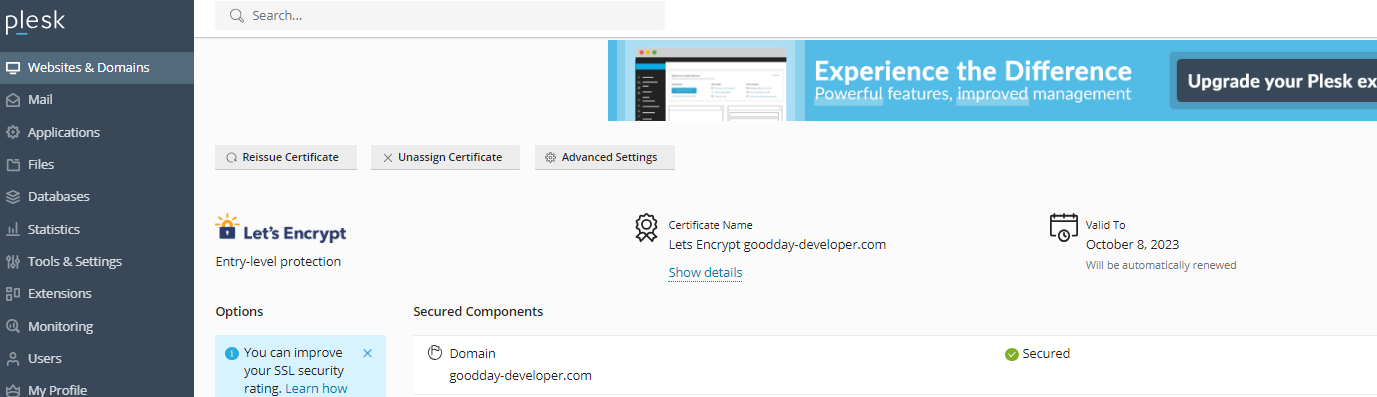
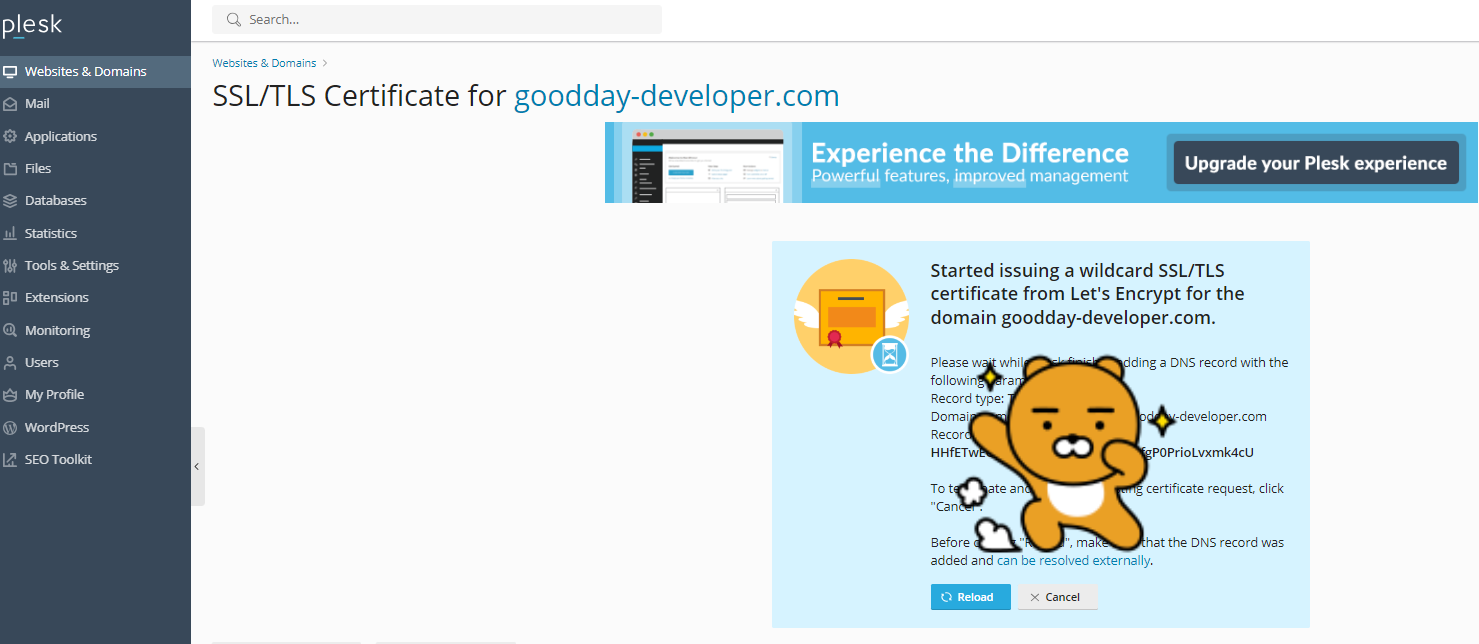
그럼 SSL이 설정된걸 볼 수가 있습니다.
(시간이 걸릴 수도 있습니다.)
Plesk SSL 설치
Plesk 또한 안전한 이용을 위해 SSL 설치가 필요합니다.
우선 도메인 이름을 설정해줍니다.
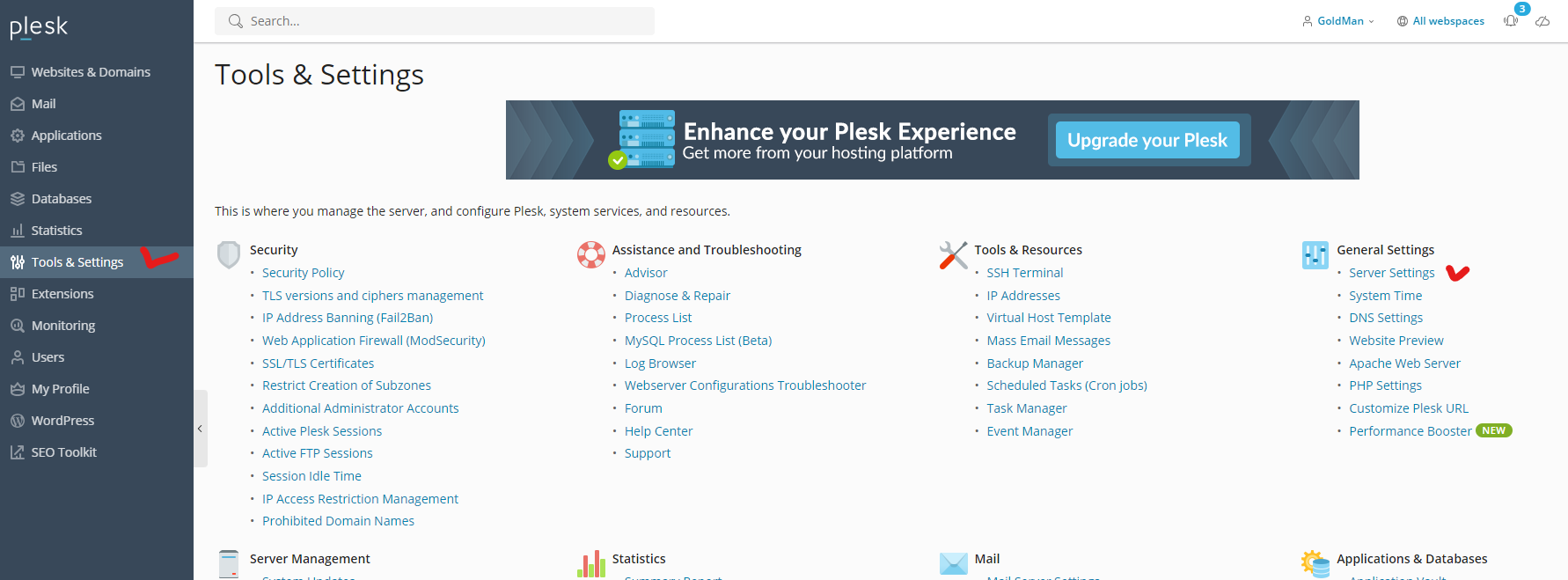
Tools&Settings > General Settings > Server Settings로 이동합니다.

그리고 System Settings의 Full hostname 란에
도메인서비스의 DNS관리에서 설정한 도메인을 작성해주면 됩니다.
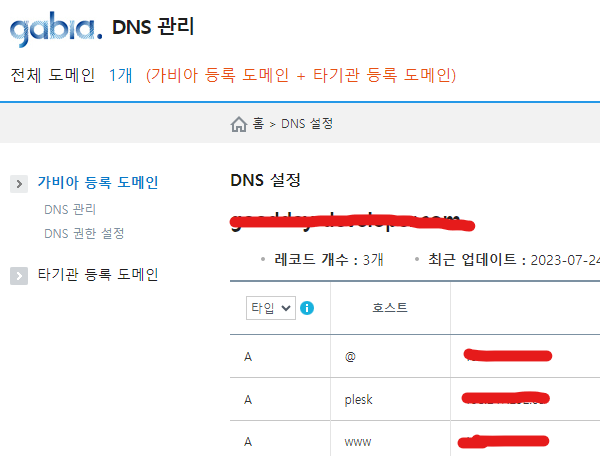
예를 들어 등록한 도메인이 example.com이라면
plesk.example.com 으로
Full hostname에 작성해주면 되는거죠.
Full hostname을 작성해주면 본격적으로 SSL을 다음단계처럼 설치해줍니다.
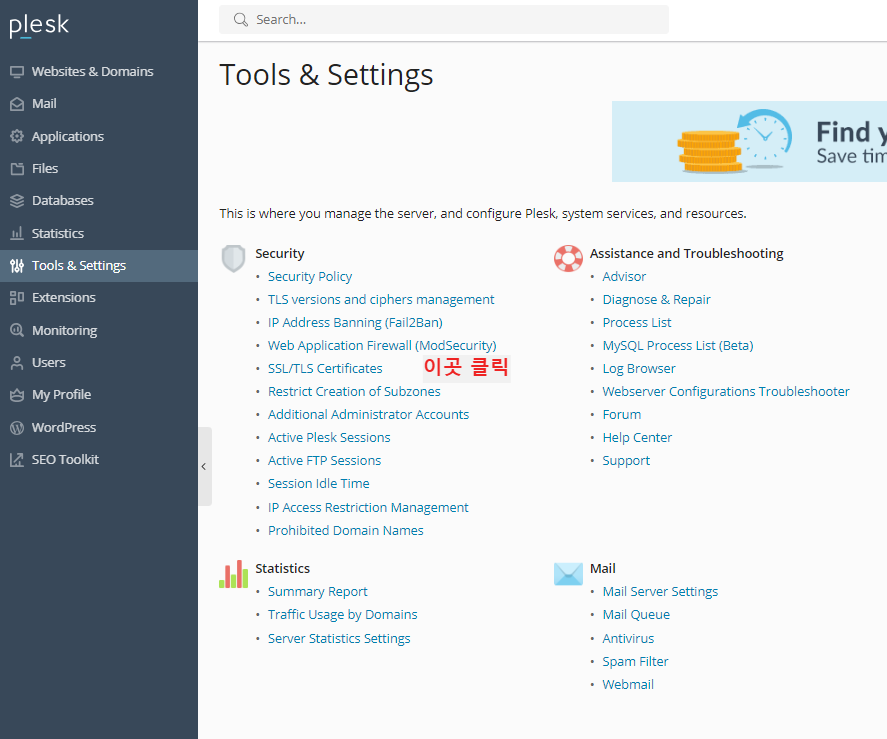
왼쪽 사이드 메뉴에서 Tools & Settings를 클릭한 후
Security 메뉴에서 SSL/TLS Certificates를 클릭해줍니다.
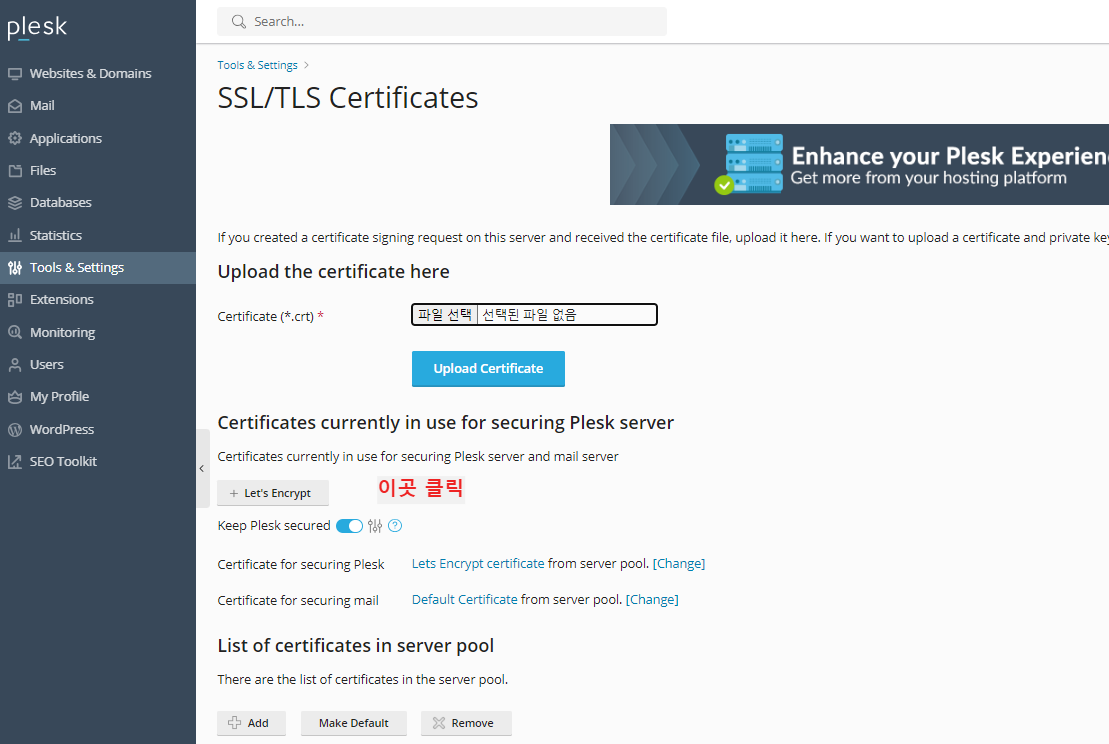
여기서 Let's Encrypt를 눌러줍니다.
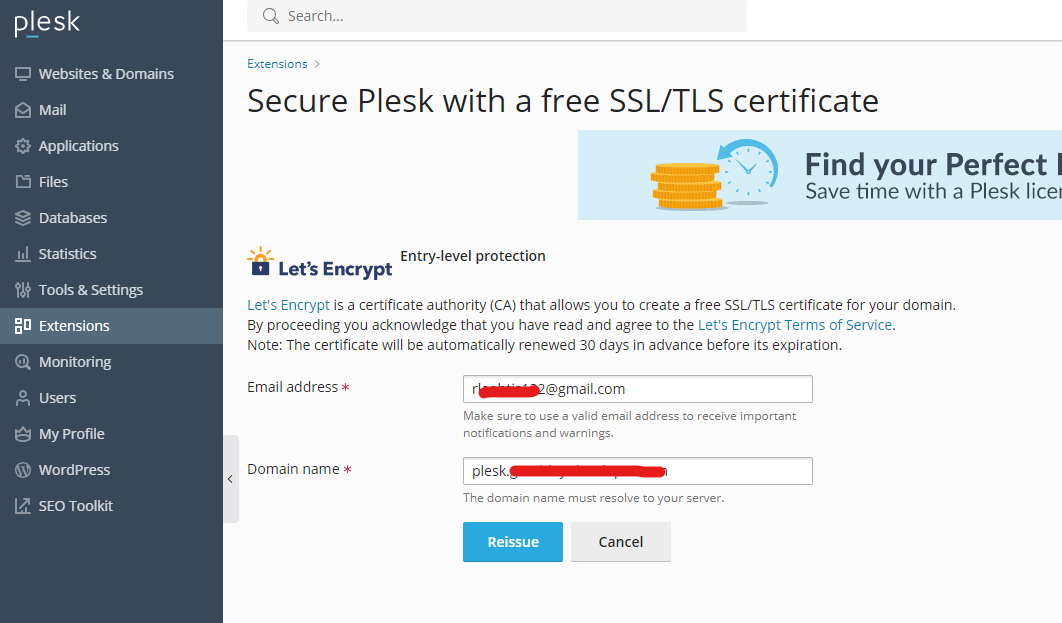
여기서 이메일은 가입한 이메일 주소,
Domain Name은 조금 전에 Full hostname에서 작성한 부분을 입력주면 됩니다.
그리고 마지막으로 Reissue를 눌러주기만 하면 됩니다.
(저는 발행했기에 Reissue이 있지만 처음하시는 분들은 install을 누르시면 됩니다.)
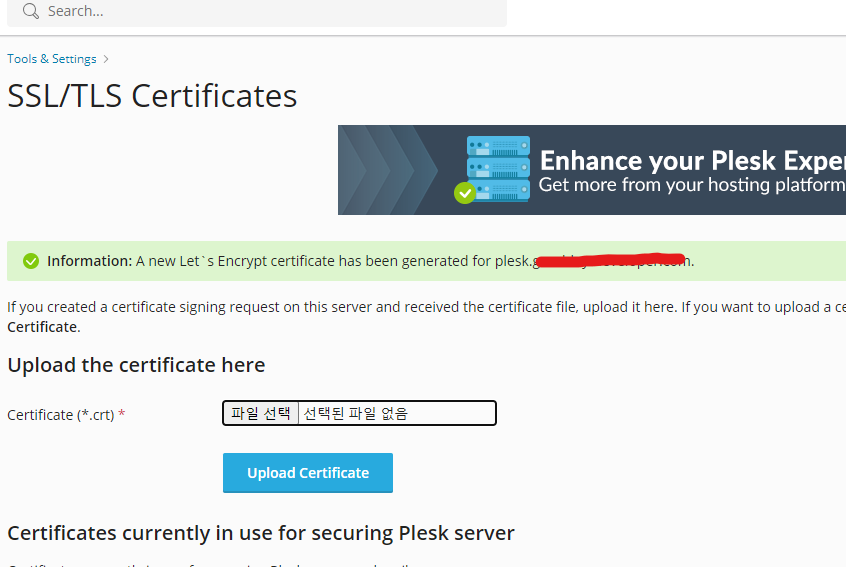
그럼 인증서가 생성되었다는 메세지를 볼 수가 있습니다.
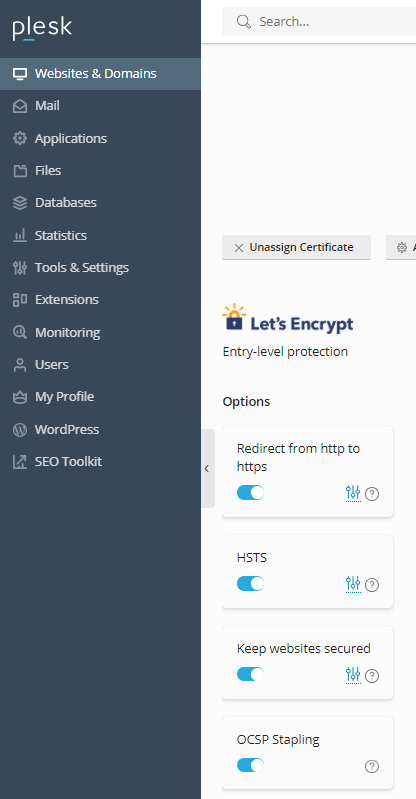
그리고 SSL 페이지의 왼쪽편에 있는 항목을 모두 활성화시켜줍니다.
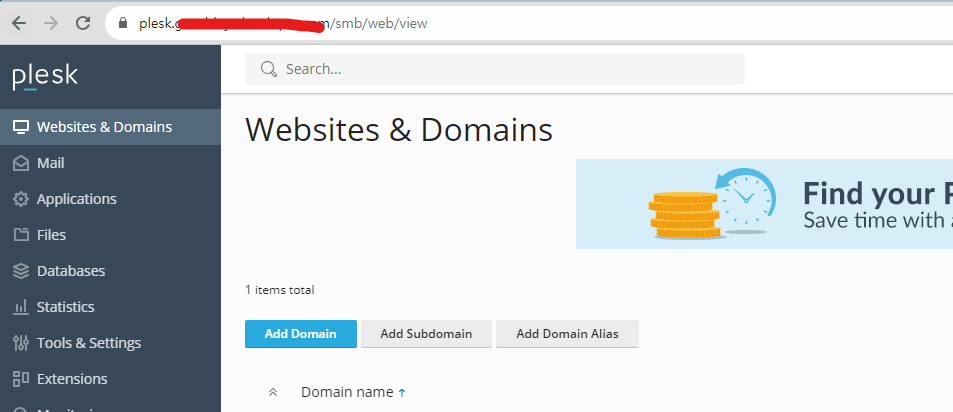
그리고 로그아웃 후 Full hostname 주소로 재 로그인해주면 SSL (자물쇠표시) 가 되어 있는 것을 알 수 있습니다.
워드프레스 접속 방법

Plesk를 눌러 메인화면으로 이동한 다음,
WordPress항목을 클릭해줍니다.
그리고 로그인 버튼을 눌러 워드프레스로 이동합니다.
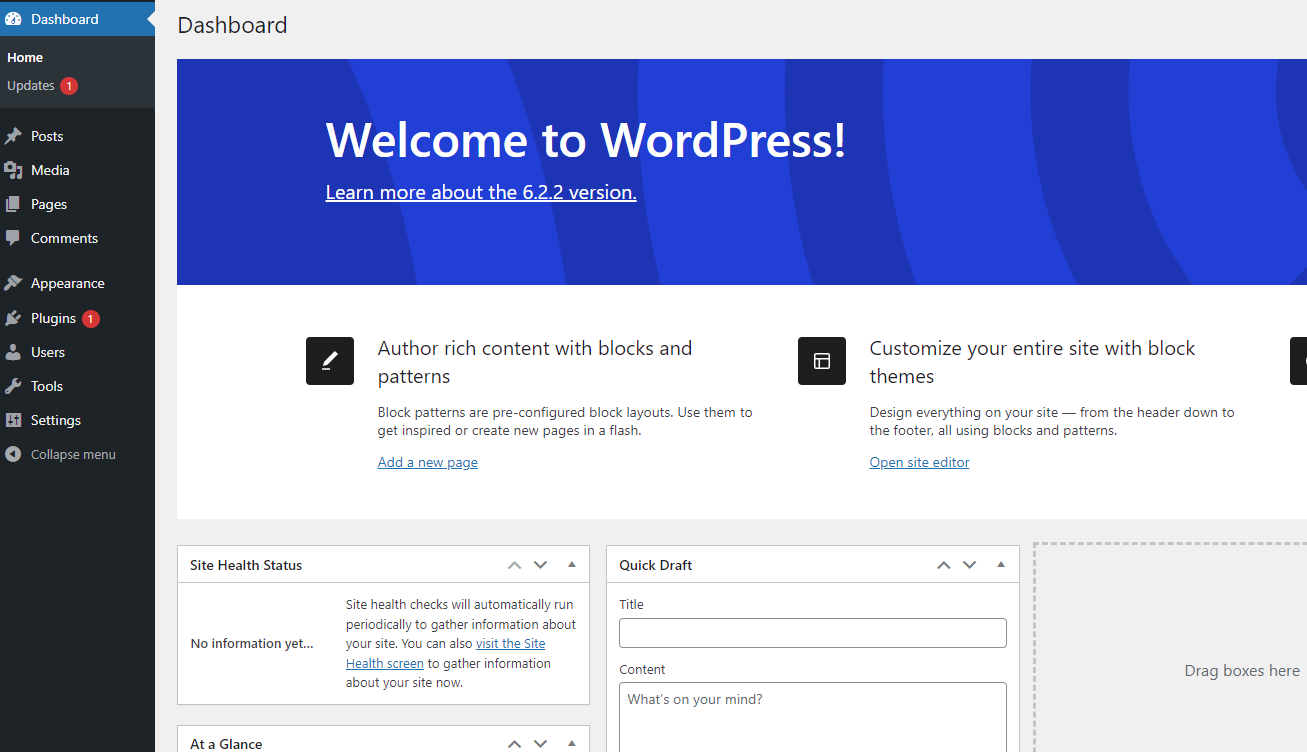
잘 이동이 되었군요.

셋팅에 General로 이동하여,
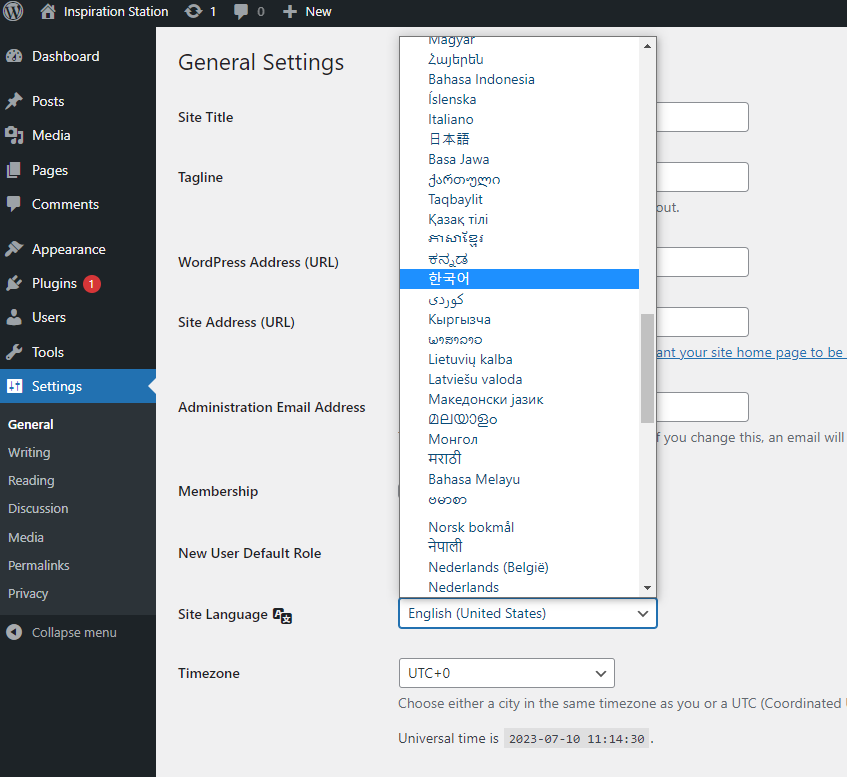
set Language를 한국어로 변경해줍니다.
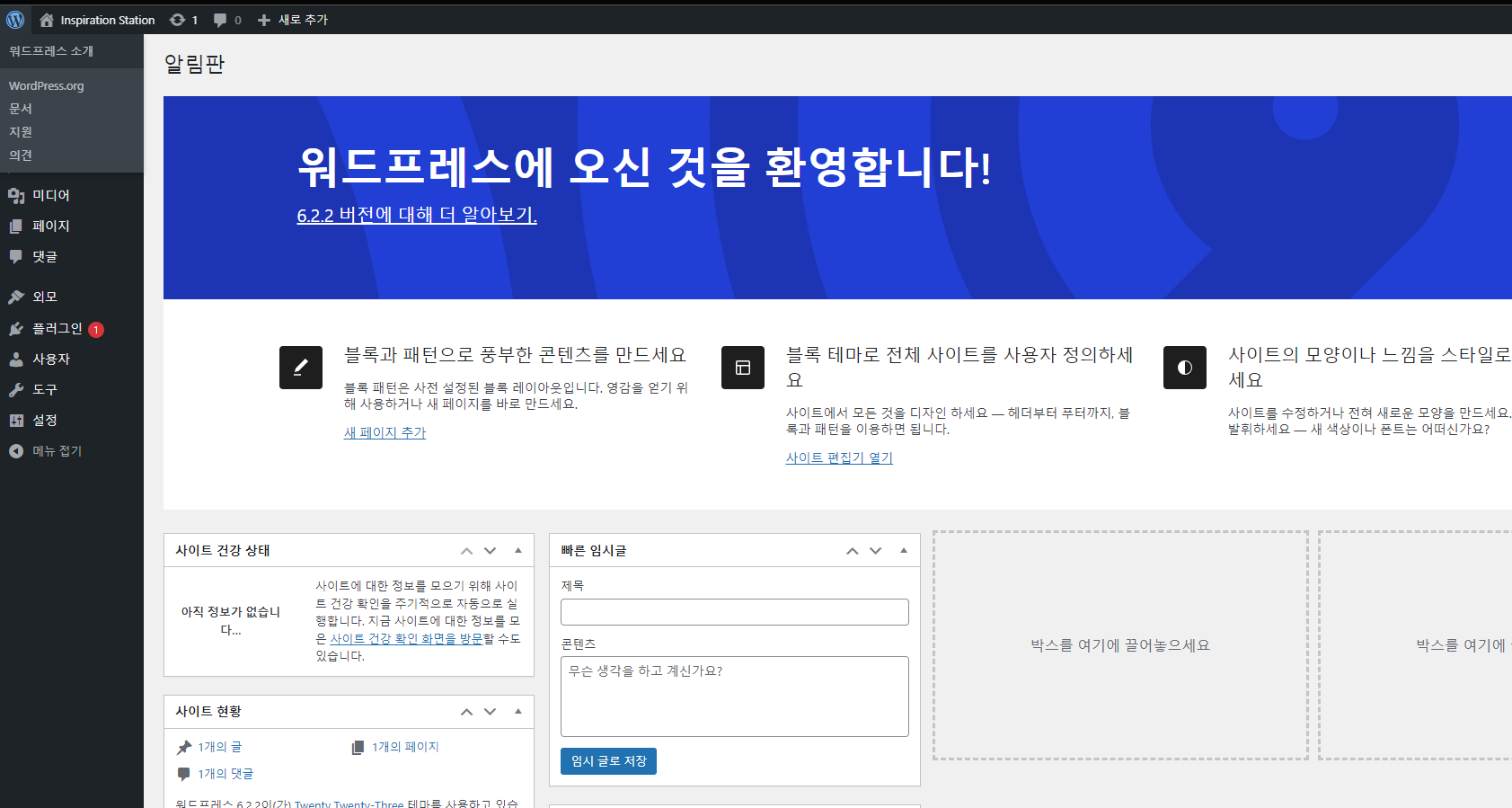
그러면 한국어로 변경된 관리페이지를 편하게 이용할 수가 있습니다.
'IT Information' 카테고리의 다른 글
| [워드프레스 5단계] 블로그 레이아웃 설정 방법 (0) | 2024.01.06 |
|---|---|
| [워드프레스 4단계] 블로그 해더(로그) 설정 방법 (4) | 2024.01.06 |
| [워드프레스 2단계] 가이바(gabia) 도메인 연결 방법 (0) | 2024.01.06 |
| [워드프레스 1단계] 가성비 서버 설치 (Vultr 설치 방법) (0) | 2024.01.06 |
| 이클립스 Build Clean 개념 및 단축키 지정 (0) | 2020.06.18 |




댓글