이번에는 톰캣 설치하는 방법을 정리해보겠습니다.
톰캣 버전이 10까지 있지만 저는 가장 안정성 있고, 일반적으로 많이 사용되는 '톰캣8버전'을
설치해보고자 합니다.
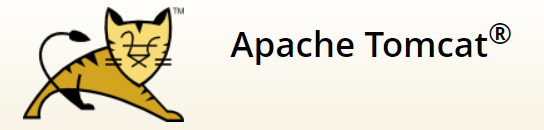
우선 톰캣홈페이지를 들어갑니다.
Apache Tomcat® - Welcome!
The Apache Tomcat® software is an open source implementation of the Java Servlet, JavaServer Pages, Java Expression Language and Java WebSocket technologies. The Java Servlet, JavaServer Pages, Java Expression Language and Java WebSocket specifications ar
tomcat.apache.org
그리고 다운로드에서 톰캣8을 클릭합니다.
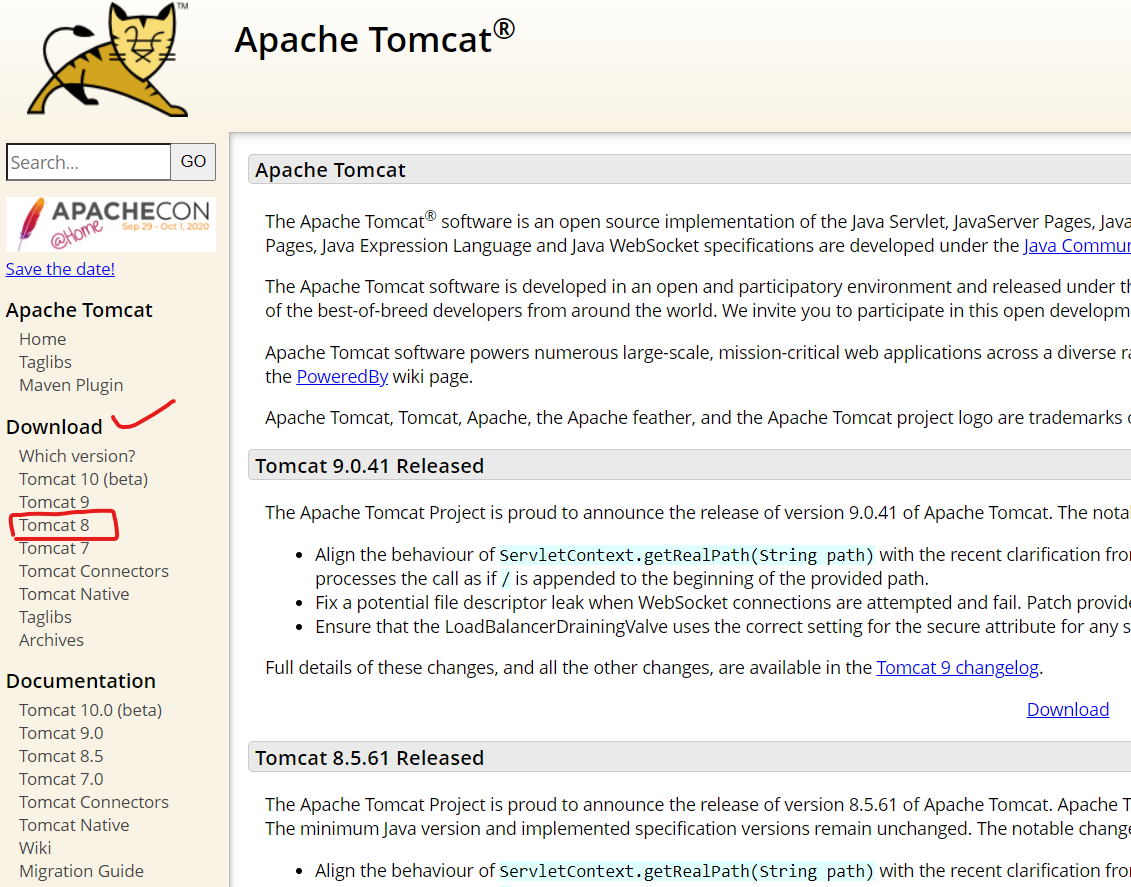
그리고 32-bit/64-bit windows service installer을 클릭하여 다운로드 받습니다.
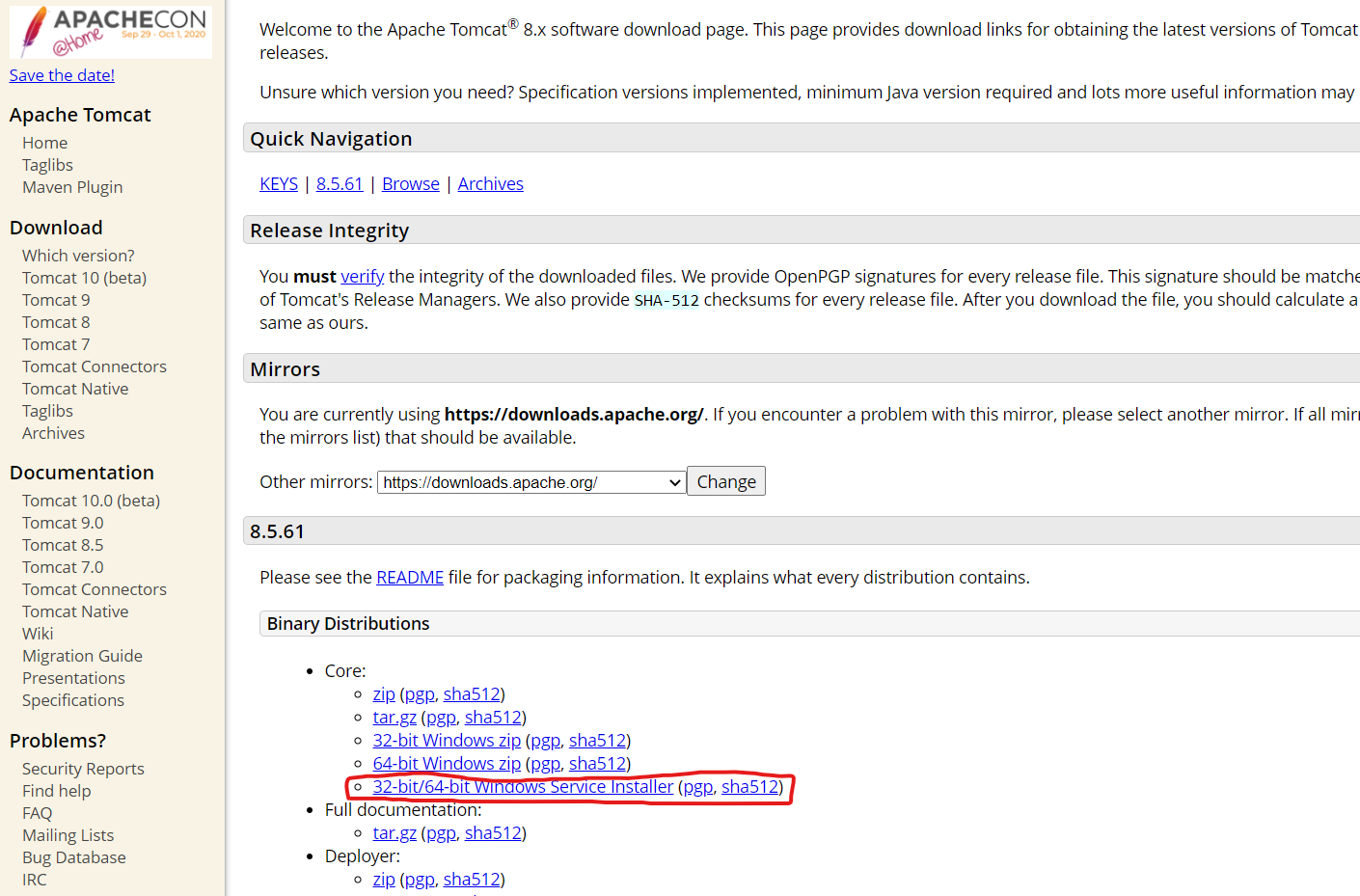
다운로드를 받고 파일을 실행해주면 아래 셋업화면이 나타납니다.
next를 눌러주세요~~~
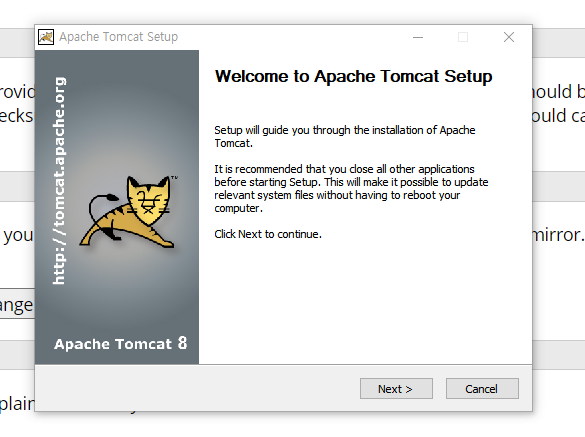
라이센스에도 동의해주시구요
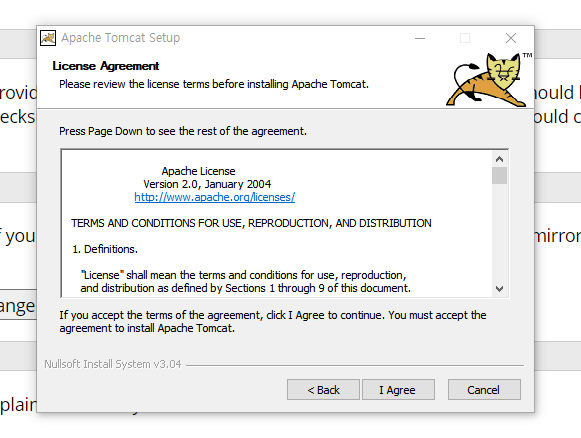
이 부분도 넥스트해주세요
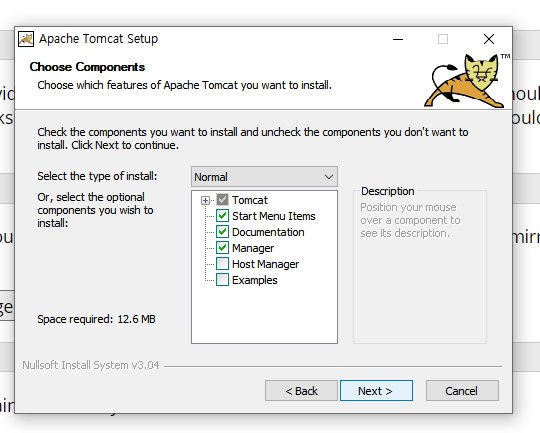
맨 위에 server shutdown port로 되어있는것이 관리용포트입니다. 기본값은 -1로 되어있을텐데 저는 8000으로
설정한 후, next를 눌러주었습니다.

설정한 JDK의 폴더를 지정해줍니다.
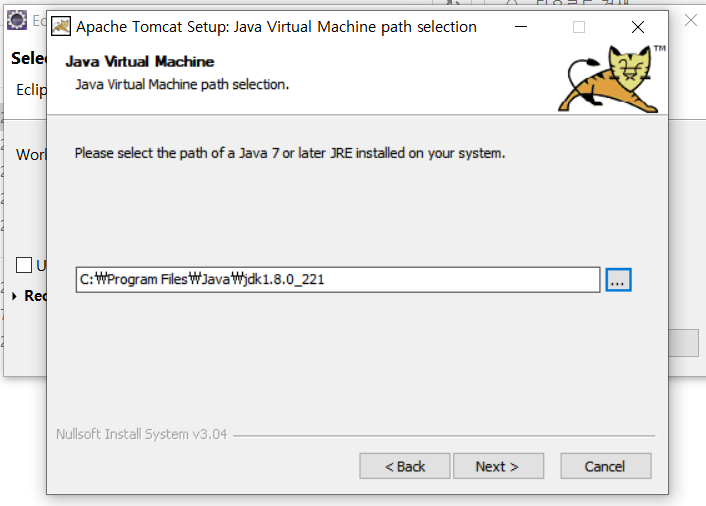
설치 위치를 지정한 다음 넥스트를 눌러줍니다
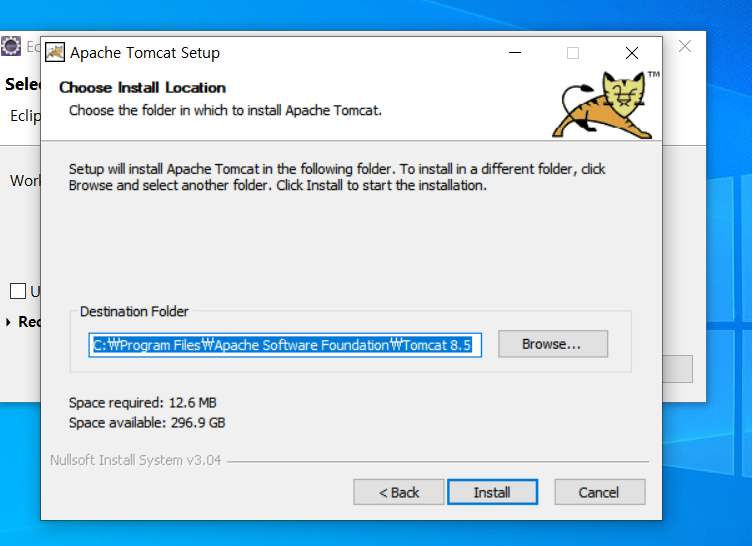
그리고 피니시를 눌러줍니다.
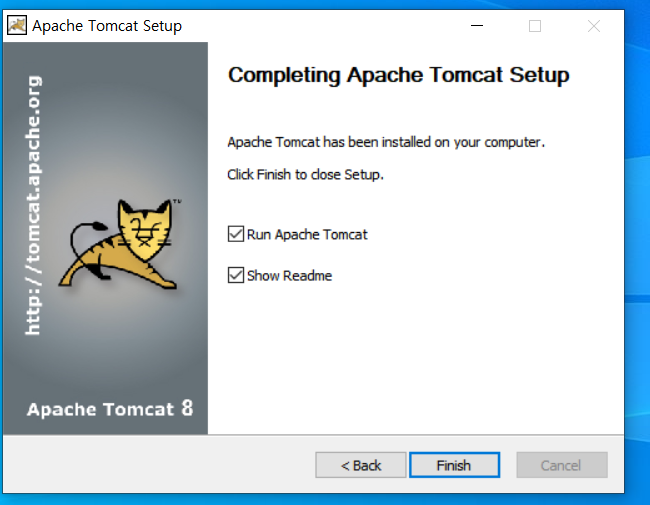
다시 이클립스로 돌아가 서버 설정을 해줘야합니다.
파란색 글씨를 눌러서 서버를 설정하여줍니다.
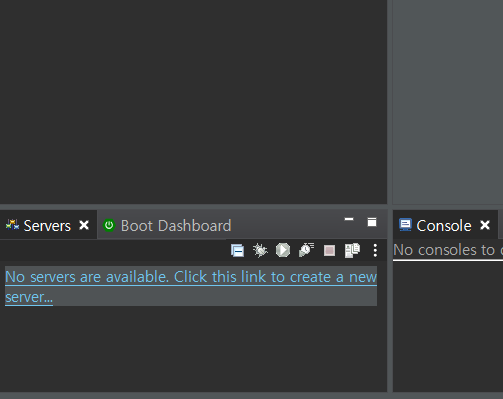
파란색 글씨창을 누르면 아래 화면이 뜨게 됩니다.
여기서 아파치 폴더를 클릭하면 톰캣버전별로 나오게 되는데
우리는 조금 전 설치한 톰캣 8에 해당되는 8.5버전을 누르면 됩니다.
그리고 서버 이름에 프로젝트를 구분할 수 있도록 이름을 지정해준 후, 넥스트를 누룹니다.
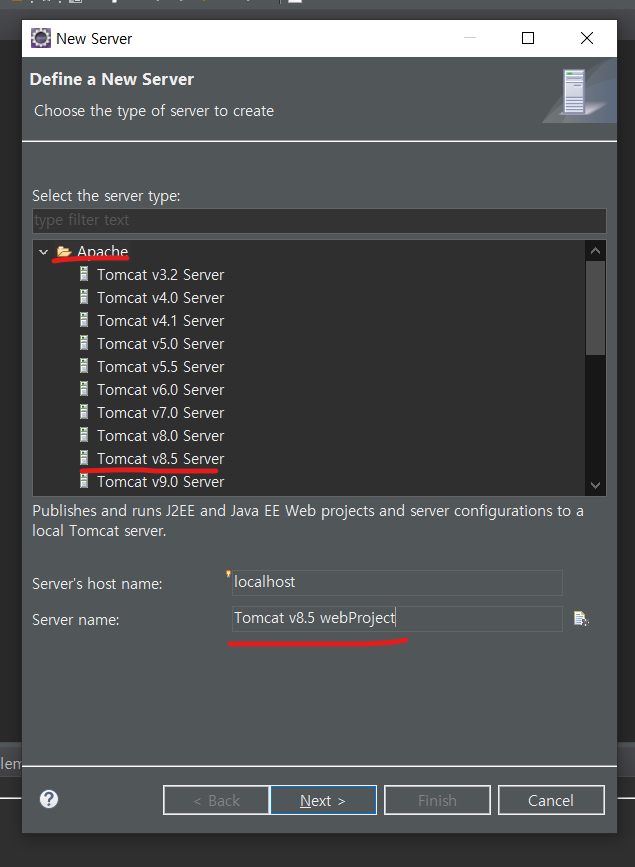
그리고 조금 전에 우리가 설치하였던 톰캣 8의 폴더 위치를 지정해준 후, 넥스트를 누룹니다.
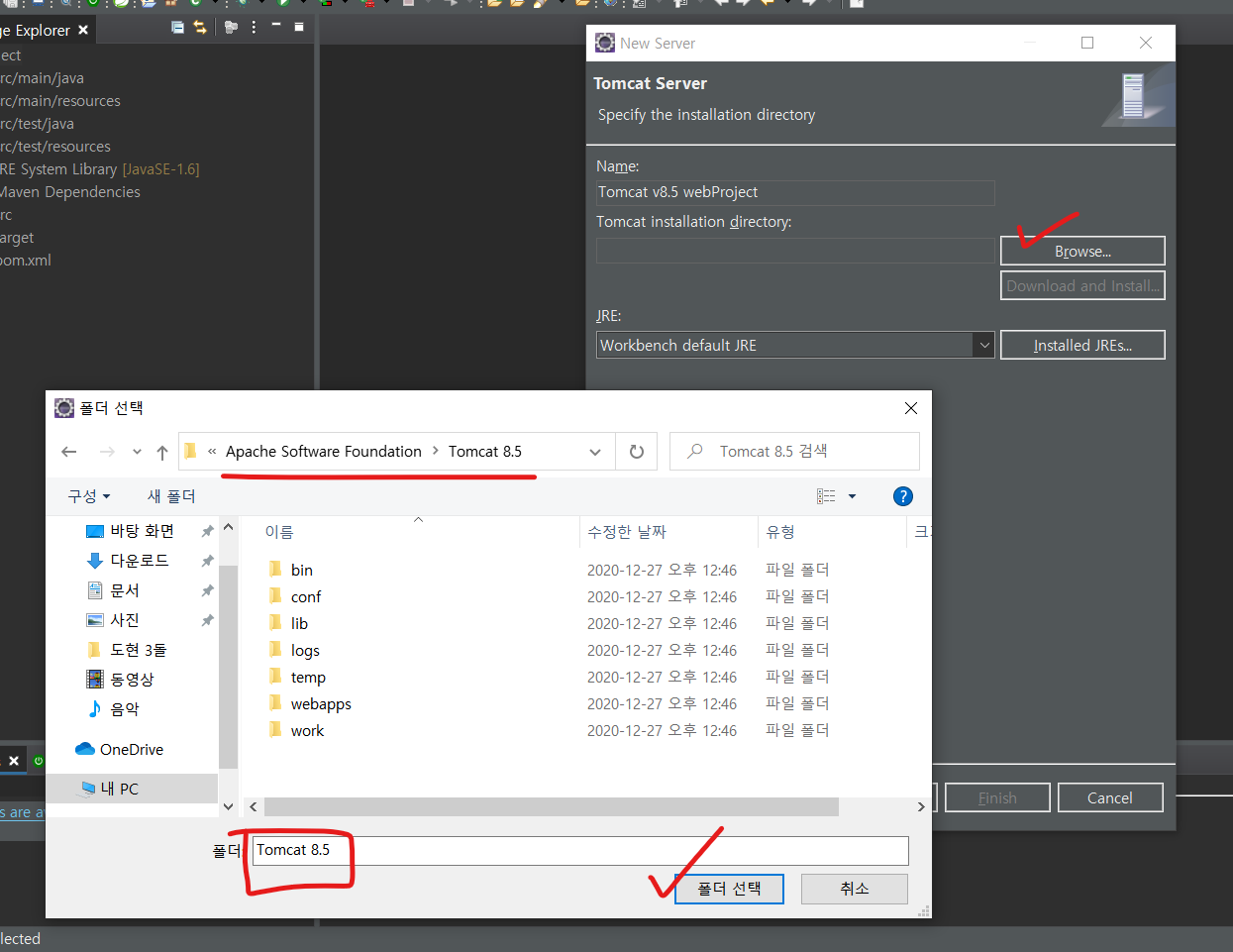
그러면 해당 프로젝트에 톰캣를 지정시켜주면 마무리가 됩니다.
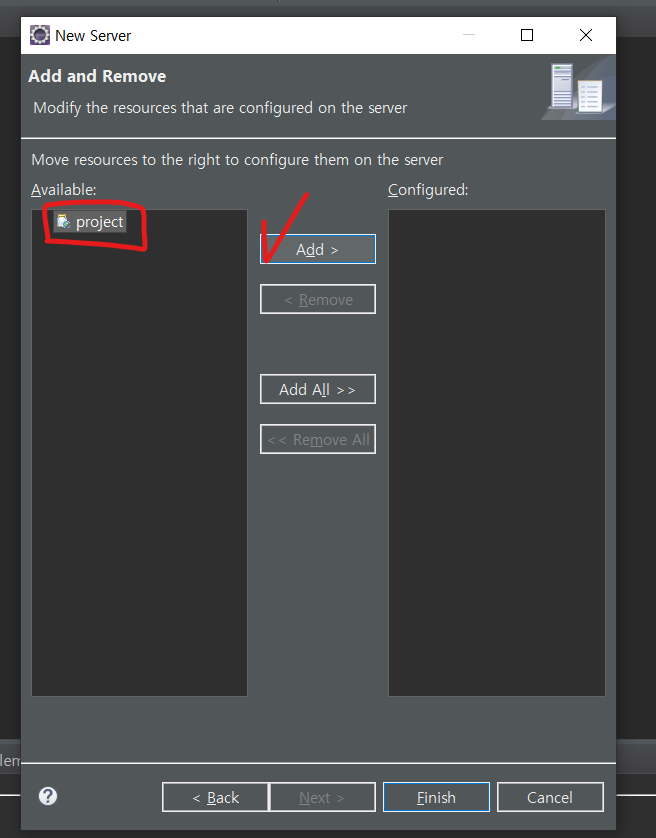
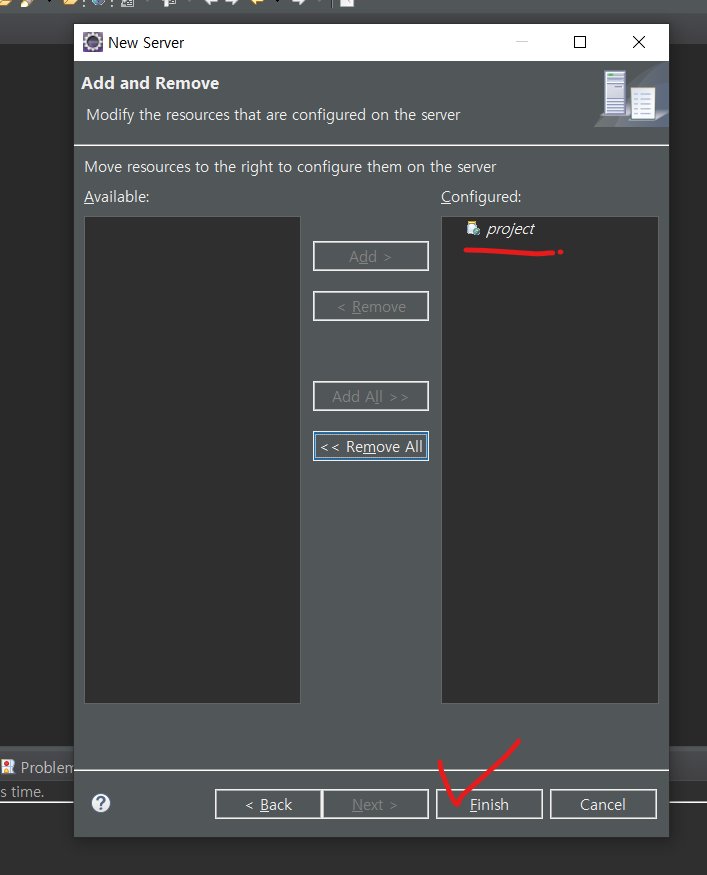
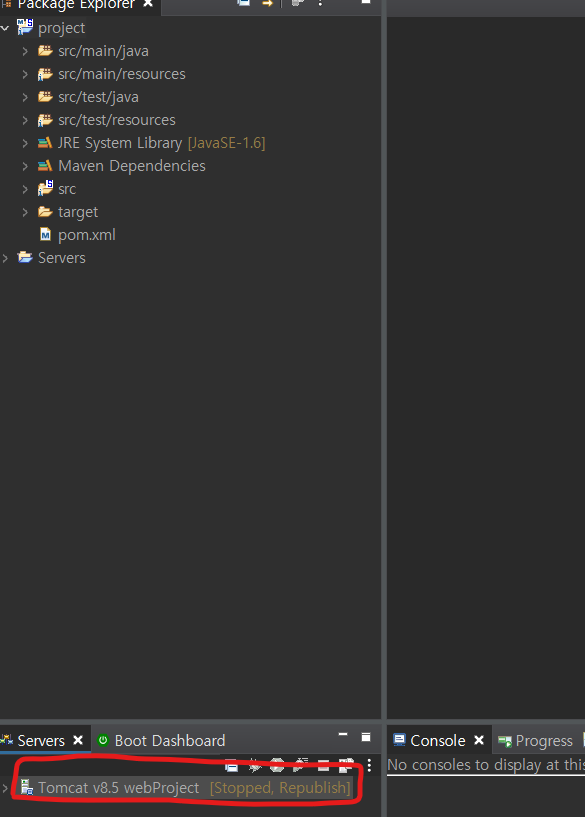
그럼 서버(톰캣)을 설치하였으니 프로젝트를 돌려보도록 하겠습니다.
프로젝트에서 우클릭하고 run as에서 run on server를 눌러줍니다.
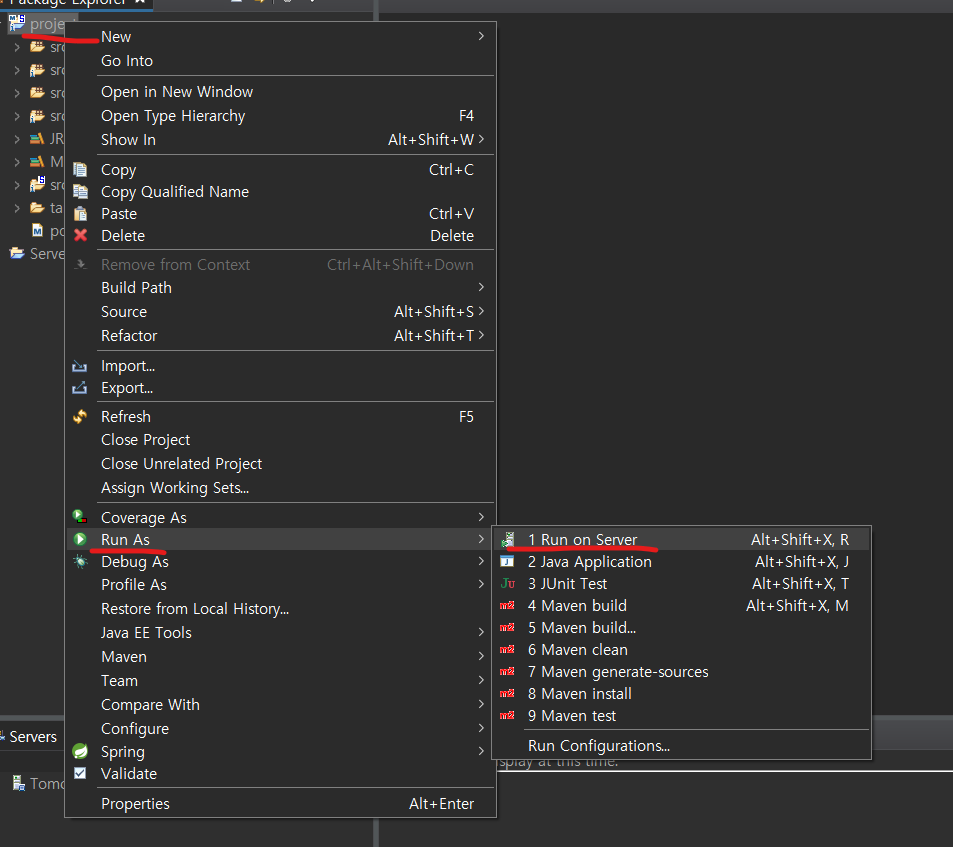
해당 톰캣을 누른 후 넥스트
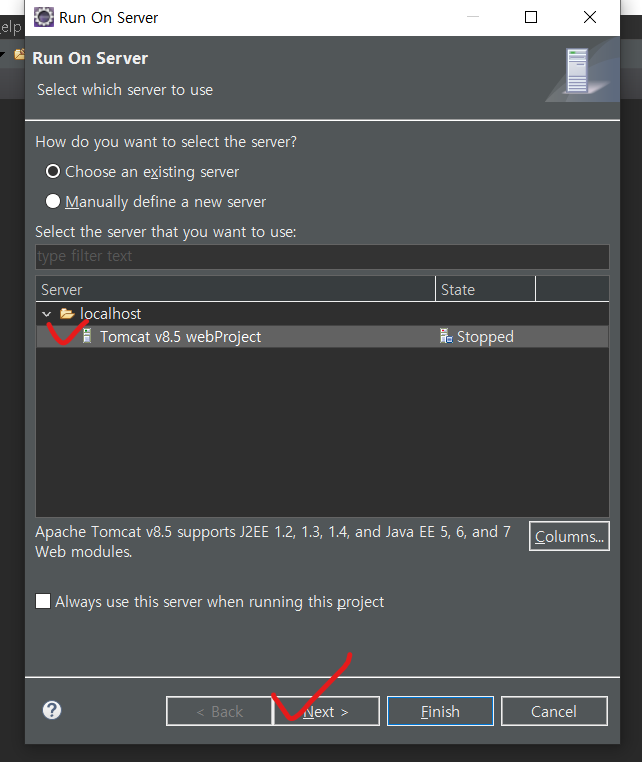
그리고 피니시를 하면 프로젝트가 동작하게 됩니다.
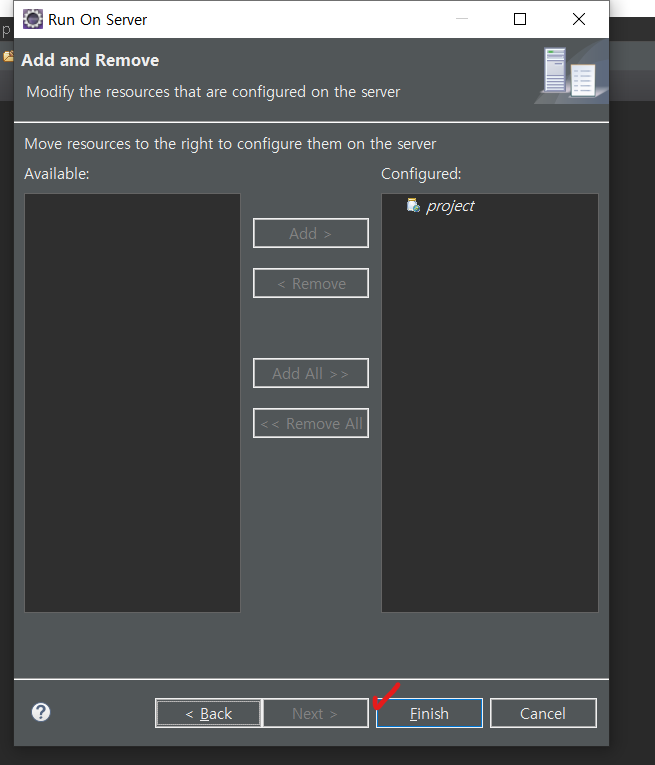
그러면 콘솔에 프로그램이 가동되는 로그가 찍히면서
우리가 보고싶어하는 'Hello world'가 뜨게 됩니다!!
톰캣도 'started'로 뜨면서 동작하고 있는걸 확인할 수 있습니다.
하지만 밑에 한글이 깨지는 현상이 일어나네요..
다음 포스팅에서 자바 설정 및 인코딩 설정에 대해 이야기해보겠습니다 :)
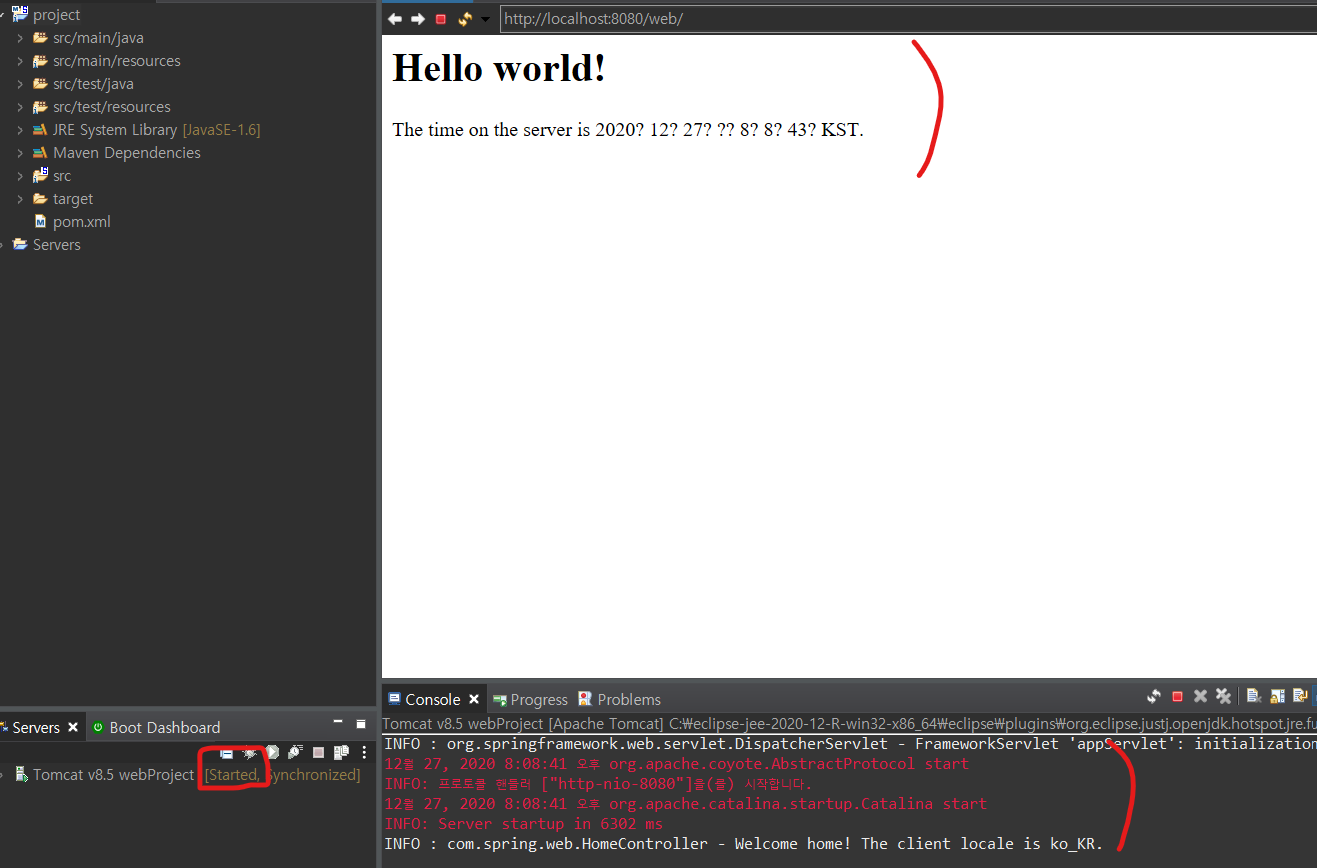
'Website Production' 카테고리의 다른 글
| pring 홈페이지 - (5) 데이터베이스(Mysql) 설치 (0) | 2020.12.31 |
|---|---|
| Spring 홈페이지 - (4) 이클립스 자바 환경설정 및 인코딩 설정방법 (0) | 2020.12.27 |
| Spring 홈페이지 - (2) 이클립스 및 스프링 설치 (0) | 2020.12.27 |
| Spring 홈페이지 - (1) 자바 설치 및 환경변수 설정 (0) | 2020.12.27 |
| 홈페이지 제작의 시작 이유와 의미 (0) | 2020.10.01 |




댓글